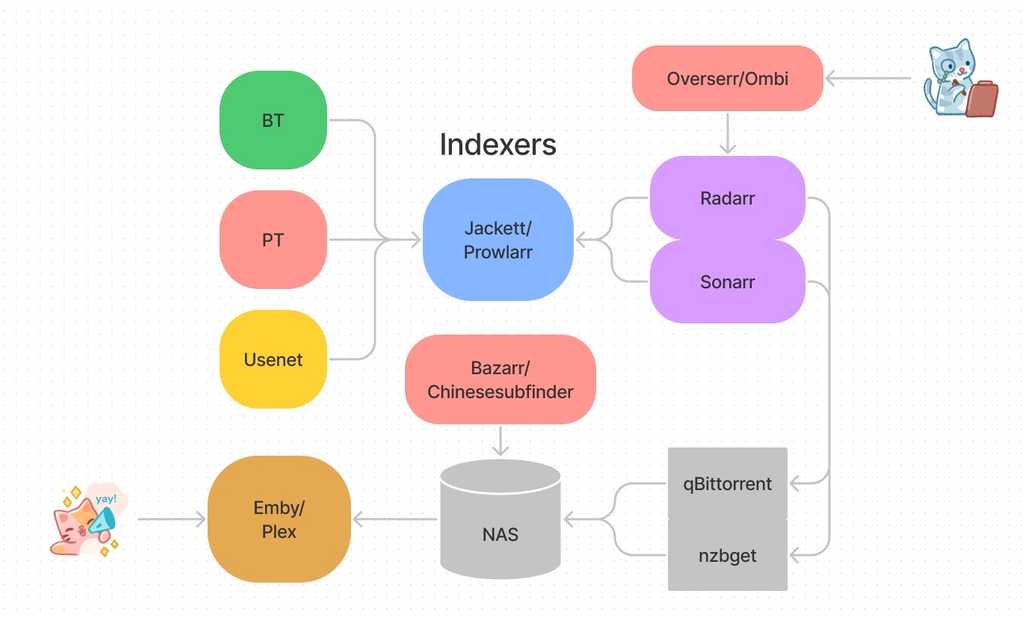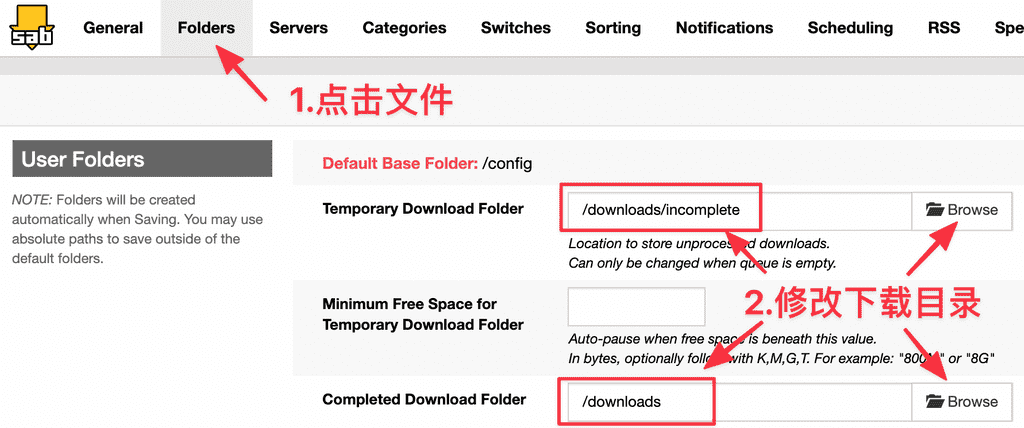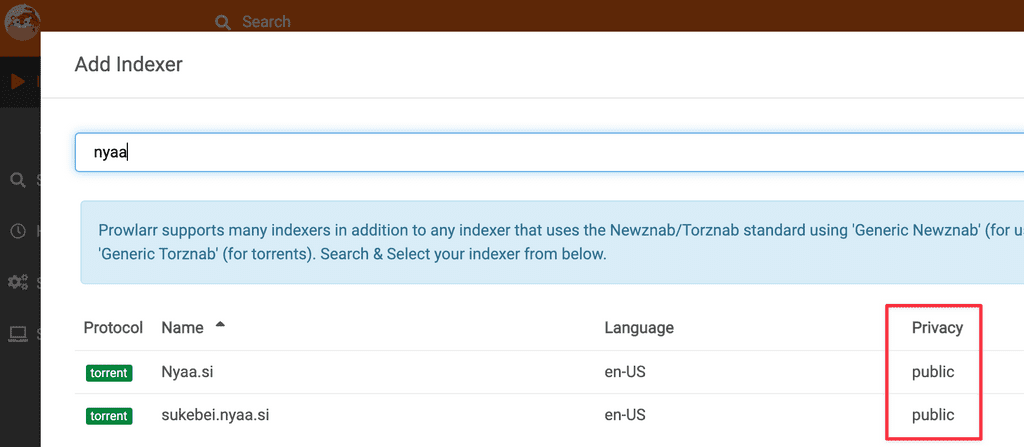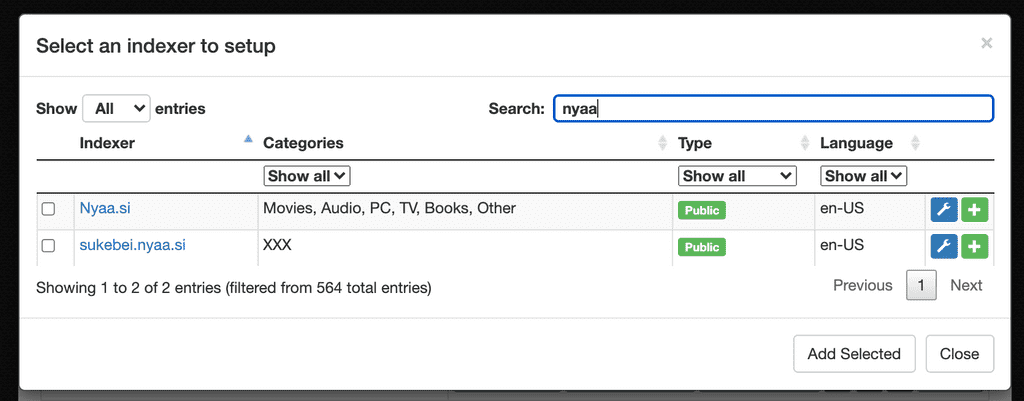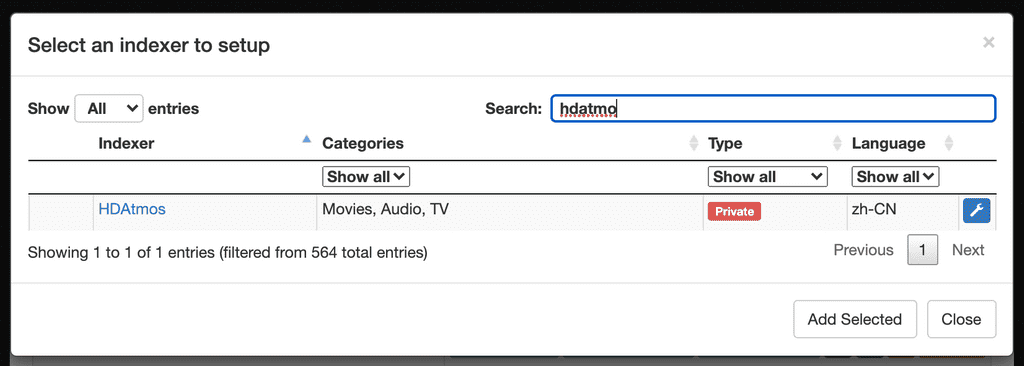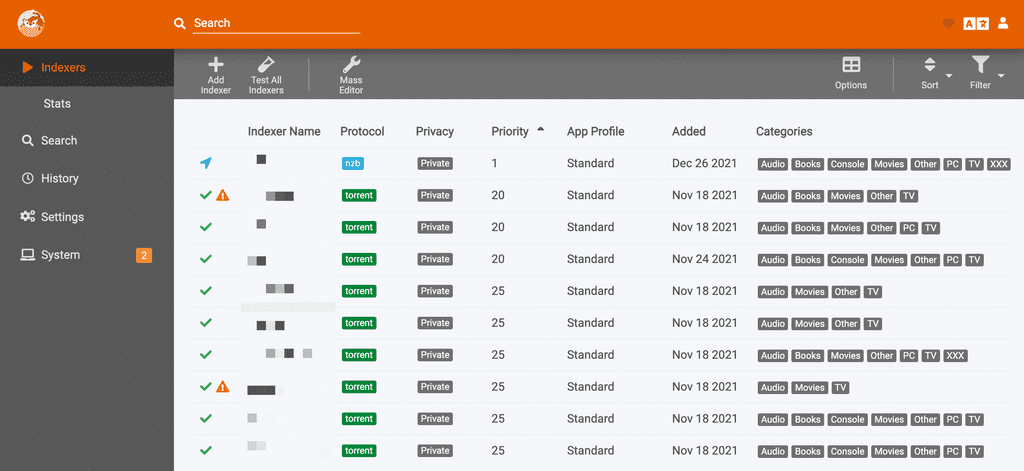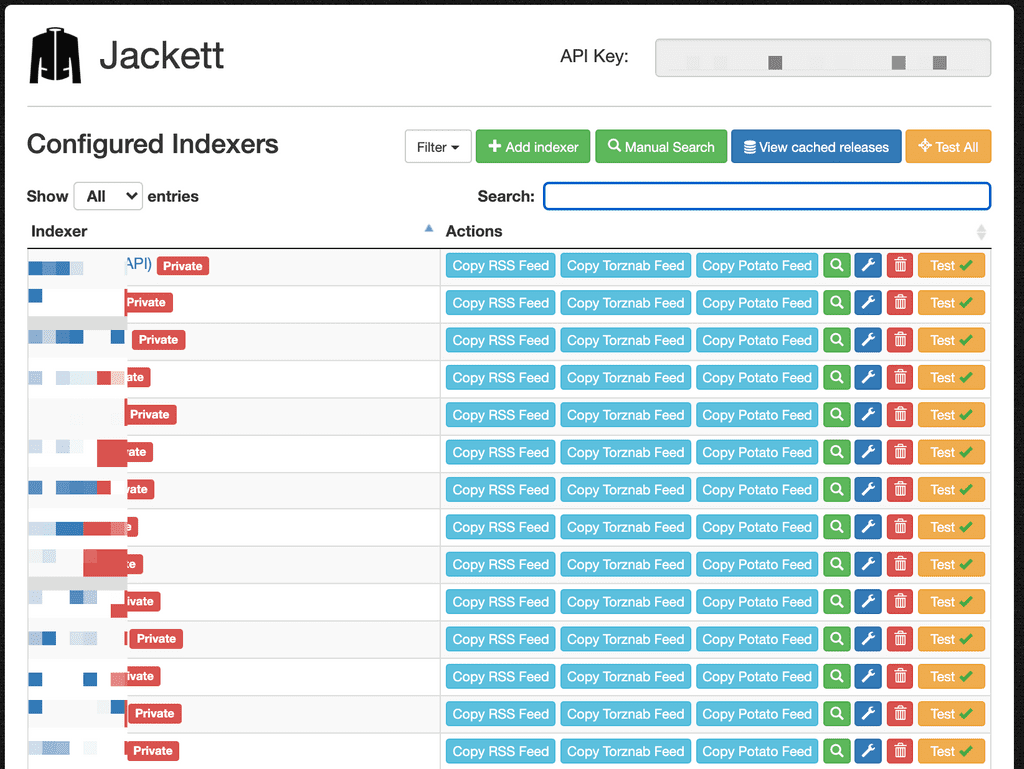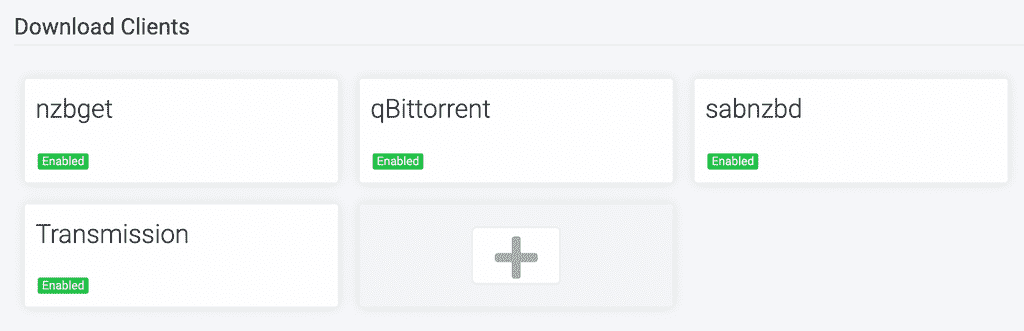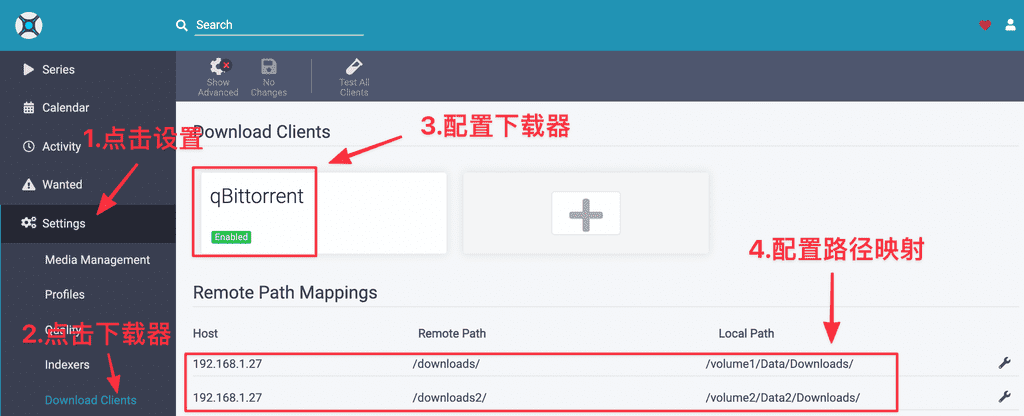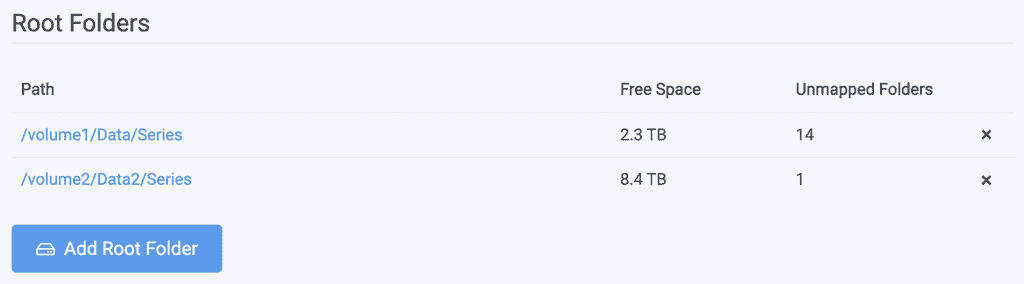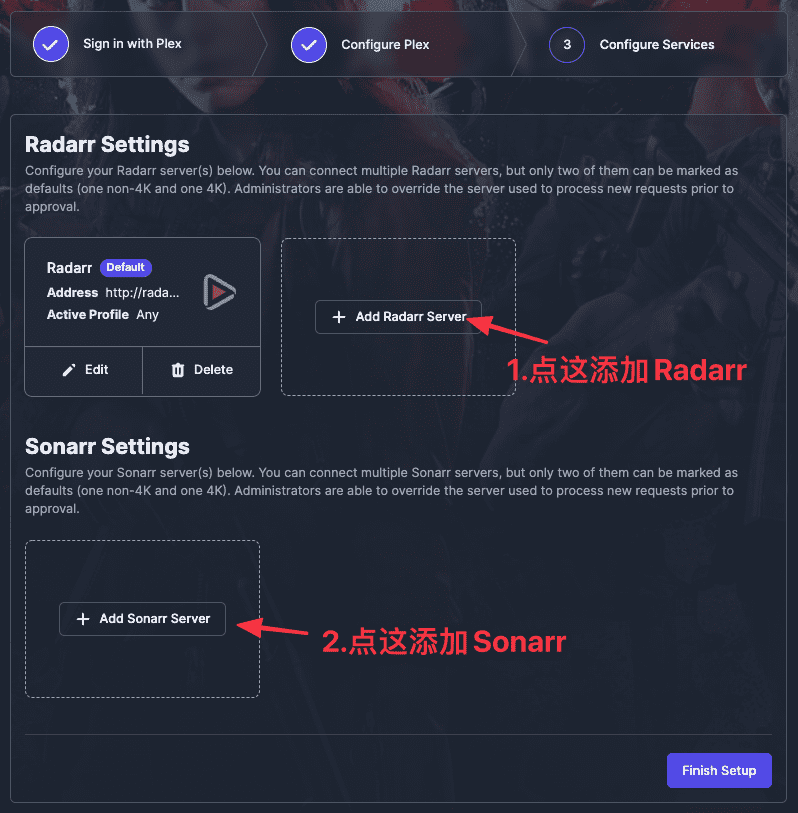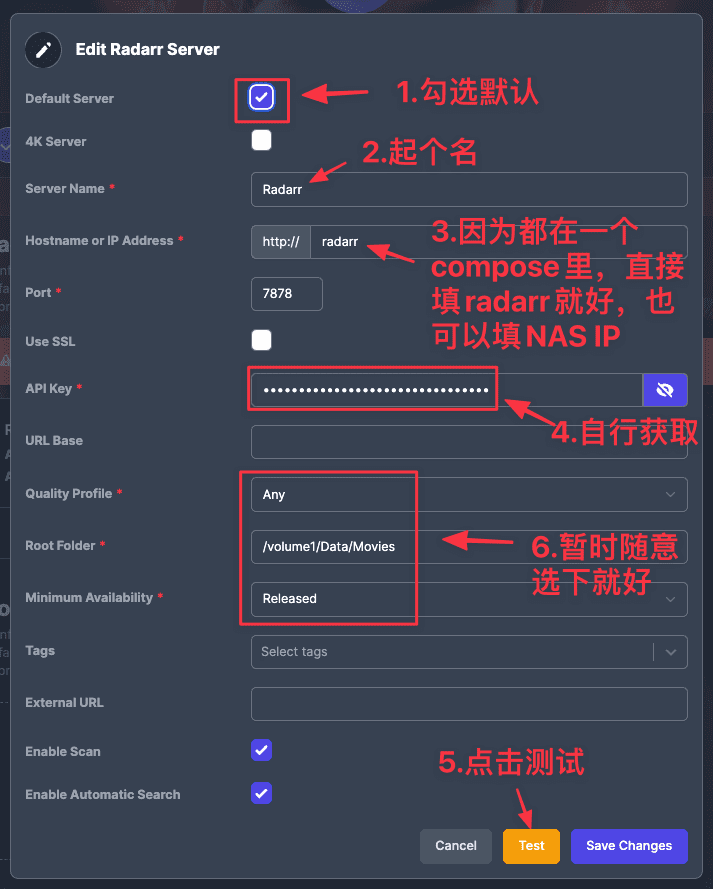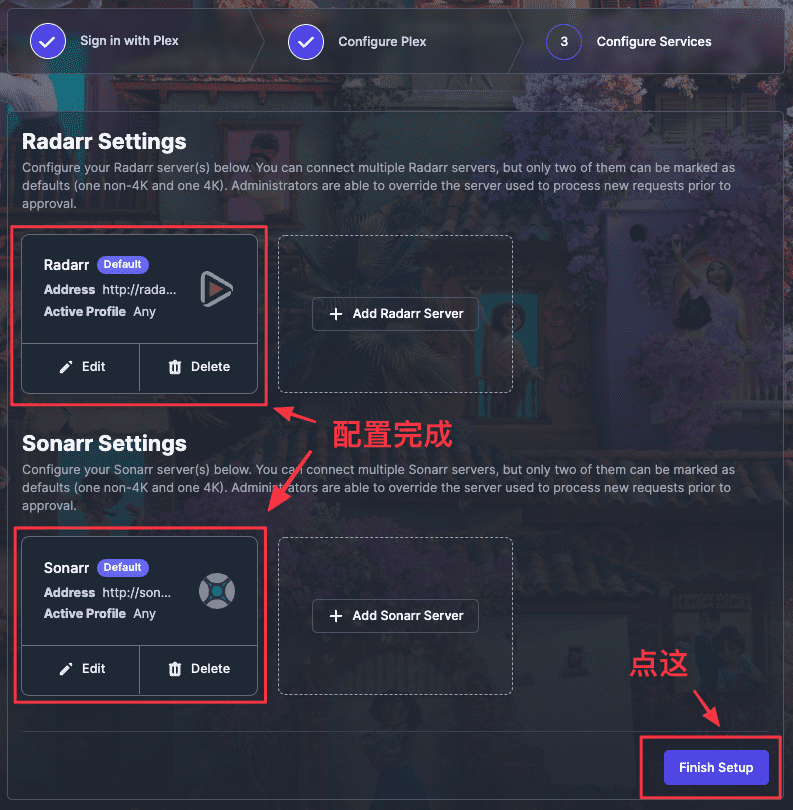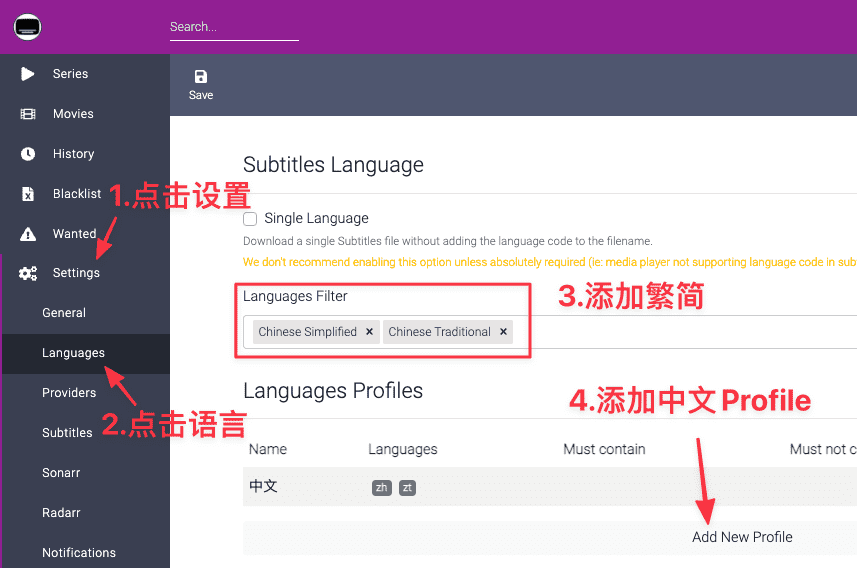利用NAS实现全自动观影追剧
30 December, 2021想象这样一个场景:
打开一个网页,点开搜索框输入想看的电影/电视剧,点一个按钮,过几分钟对应的高清资源已经呈现在你的Emby/Plex影视库中,刮削完毕,字幕配好,你可以随时在家里的大屏幕或手机的小屏幕上欣赏
观影、追剧、刮削、字幕,全部自动化,本文就教你如何在NAS上实现这一套流程。
- 基本流程简介
- 名词解释
- 万事开头难 让Docker跑起来
- 你已经成功大半了 准备工作
- 准备你的影视库
- 安装下载器
- Prowlarr/Jackett
- Radarr/Sonarr
- 配置Overseerr/Ombi
- 安装字幕下载器
基本流程简介
整套系统的流程如上图,左上角是输入端,用户经由Overserr/Ombi来记录下想看的电影/电视剧,Overserr/Ombi作为整套系统的前端,会自动将请求录入Radarr/Sonarr。资源录入后,Radarr/Sonarr作为中间站,会从Indexer -- Jackett/Prowlarr搜索对应的资源,然后将下载任务推送到下载器 -- qBittorrent/nzbget。待下载器下载对应的资源后,Radarr/Sonarr会自动生成硬连接,刮削好nfo,并通知观影前端 -- Emby/Plex资源已经就绪,于此同时,字幕自动下载工具 -- Bazarr/Chinesesubfinder会自动扫描目录,并下载好对应的字幕。
被这一堆名词吓到了?没事,下面我们将一步步讲解,并配置好所有的工具,让这套系统运行起来!
注意:本文默认读者已经拥有NAS或者能7/24运行的大容量PC设备/云端服务器,会用ssh并且具备利用命令行运行软件、修改文件的能力,同时具有影视库(Emby/Plex等)搭建的能力。
注意2:本文不解决任何软件的汉化问题
注意3:本文不解决Docker/TMDB等的国内访问问题
注意4:如果无意或者不想使用Docker,那么本文不适合你
注意5:本文不解决任何影视资源获取的问题,但聪明的你肯定能从本文找到如何获取大量影视资源的入口
名词解释
如果你已经熟悉流程图中出现的各种名词,并且大概明白它们各自是什么、做什么,那么你可以跳过本章节。
1. BT/PT/Usenet 资源中心
BT
相信大部分人对BT并不陌生,相较于中心化的下载服务器,BT利用P2P(Peer-to-Peer)技术,使每个在P2P网络中的用户都成为了资源的提供方;而资源则以分块的形式,散落在每个人的硬盘中,除非拿到种子文件,否则任何人都不(太)可能从网络中拿到完整的文件。正是这些特性,使得BT自一发布就流行至今(也成了盗版资源传播的高速公路)。流程图中的qBittorrent即是一款BT下载器,另外比较常用的还有Transmission/Deluge/uTorrent/aria2等(除aria2外,其余软件均也是PT常用的下载器)
比较常用的公网BT影视资源站有:
- Pirate Bay,大名鼎鼎的海盗湾
- RARBG,主要是影视资源,质量参差不齐
- Nyaa,主要是动漫类资源,追番必备
- dmhy,动漫花园,同上
PT
PT(Private Tracker)在技术与BT并无本质不同,唯一的区别是,BT连接的是公开的Tracker,而PT通常需要邀请注册,并且用自己密钥才能连上Tracker。
PT相比BT,入门有一定的门槛,高质量的站点要么只通过熟人间口口相传,要么需要捐赠注册,价格从几十到几百不等。拥有帐号后还需要一定的设备和动手能力来保持帐号的活跃。
新入门PT建议从PT吧或者Reddit起步,从开放注册的PT站点或者有人大量发放的新手站点玩起,慢慢熟悉规则,再逐步进入更好的站点。
新手可以从以下站点起步:
顶级站点
Usenet
Usenet是早期的一种互联网形式,它甚至比现在的互联网www更早。在早期的语境中,Usenet一般指新闻组,类似于BBS论坛。相对于Usenet的讨论组性质,在本文中提到的Usenet,注重的是利用Usenet网络,存储和分发大容量二进制内容(即盗版影视资源)的特性。
相对于BT资源的良莠不齐,PT的高不可攀,Usenet兼具高质量资源和低门槛(有不少人不间断地从topsite/PT下载资源上传到Usenet),你只要有钱就行,并且也不是很多钱(大约$30+/年),同时还不需要像PT一样维护帐号活跃/长时间做种。
中文语境下很少有Usenet的相关内容,如果你有兴趣了解,可以去阮一峰的Blog或者Reddit学习和讨论。事实上,如果仅从影视资源角度,Usenet上的资源比任何一个顶级PT都要多、全,甚至有不少玩PT的人,使用Usenet完全是为了下载上面的资源再上传到PT上去;Usenet另一大优势是极快的下载速度,不像BT/PT,资源的下载速度严重依赖于做种人数的多少,Usenet的资源存在服务器上,几乎任何时刻你都可以跑满你的大部分带宽。
想要玩转Usenet,你需要3部分来写共同协作来下载资源:
Indexer,类似于种子搜索网站,提供下载Usenet资源需要的nzb文件。Indexer有免费的,有收费的,也有类似于PT一样进入门槛很高的,本文不作推荐,新手可以从免费的玩起,熟悉流程后再寻找质量更高的Indexer。你可以从这个链接起步寻找适合你的Indexer。Provider,负责提供连接Usenet的帐号。Usenet的内容存储是分布式的,但是你需要一个Provider才能连上Usenet网络,Provider大部分收费,月付费$3-$5左右,这是使用Usenet最大的花销。你可以从这个链接起步寻找适合自己的Provider。- nzb下载软件,主要推荐是用nzbget和sabnzbd
2. Jackett/Prowlarr 资源索引中心
有了资源获取渠道,那自然有专门的软件来提供一个统一、规范的方式来搜索、索引这些资源,这被称为Indexer(对,Usenet也有个Indexer,Usenet的Indexer索引Usenet的资源,这个Indexer索引BT/PT/Usenet的资源)。Jackett/Prowlarr是最常用的两个Indexer,你可以按自己的喜好随便选择一个,但是Prowlarr具有同步配置到Radarr/Sonarr的能力,如果你同时使用大量的Indexer,使用上会方便很多。
3. Radarr/Sonarr 资源周转中心
Radarr/Sonarr,一个负责电影,一个负责电视剧,是整套系统能够全自动的关键。它们整合了Indexer,拥有自动搜索资源/追剧的能力(它们自己也拥有一定的Indexer能力,如果你只使用Usenet或者拥有它们支持的PT站点的帐号,你可以不需要独立的Indexer);整合了下载器,当找到了资源时,自动推送到下载器中下载资源;当下载完成时,自动刮削供影视库使用并调用API来更新影视库内容;同时,你还可以配置各种通知手段,来提醒你电影下好了/剧更新了等等。
4. Overserr/Ombi Radarr/Sonarr的前端
Radarr/Sonarr虽好,但是是两个独立的软件,要想体验不割裂,我们还需要一个统一的前端来整合Radarr/Sonarr。Overserr/Ombi就是这样的软件,提供了一个统一的搜索框,让你不用关心到底是Sonarr还是Radarr负责这类资源,你只需要提供个名字就好。它们同时还整合了影视库,让你知道什么样的资源已经在库中。Overserr/Omni提供了美观、简单易上手的界面使得你可以很容易把它们提供给家人们使用,想看什么电影电视剧,搜一下,点一下,整套系统就可以运作起来。
5. Bazarr/ChineseSubFinder 资源搜索引擎
网上的资源很多并不自带中文字幕,Bazarr/ChineseSubFinder就是补全资源搜索整合的最后一块拼图,有了Bazarr/ChineseSubFinder,当资源下载完毕后,中文字幕会根据资源的名称自动匹配,并下载下来。
6. Emby/Plex 影视库
Emby/Plex(当然还有Jellyfin/Kodi)是大多数人开始家庭影视库搭建最常听说也最常被使用的软件。虽然略有不同,但他们都提供了解析资源文件/文件夹,利用IMDB/TMDB/TVDB等影视索引网站索引你的本地资源(即刮削),并播放的功能。如果你读到了这里,并且完全没有听说过这其中任一软件,那么我真诚建议先去尝试在自己的NAS/PC上搭建一个影视库,熟悉一下相关的各种概念和流程,然后再来本篇文章继续全自动化影视库的搭建。
万事开头难 让Docker跑起来
学习完了理论,让我们马上动手起来。本文大部分的软件都建议利用Docker运行,如果你没听过Docker,以下又是一段学习材料(笑)。如果你已经熟悉Docker和docker-compose,请再浏览下dokcer-compose基本操作,确保你已经熟悉所有接下来会用到的操作。
Docker简介
Docker是一款容器运行软件,通过封装和隔离,能够让众多的软件同时运行在宿主系统上,同时不妨碍/污染宿主机的环境,简单来说,Docker让普通人具备了运行/维护大型软件的能力。如果没有Docker,即使是一个有经验的专业运维人员,想要完整且正确地运行本文所提及的所有软件,恐怕也要花费大半天的时间。而利用Docker,配合上docker-compose,跑起整套系统的时间可以缩短到,几秒钟。
大部分时候,你拉取的都是别人写好的镜像(Image),而镜像(大部分)是从Dockerfile生成。你可以在Docker Hub上找到本文提到的所有镜像,但是因为Docker的政策,很多大公司倾向于使用自己的Docker Registry。但是国内的网络访问这些Registry速度通常不太理想,可以的情况下,尽量使用代理来拉取镜像。
拉取完镜像,当你把镜像跑起来的时候,这被称为一个容器(Container)。容器是一个隔离的系统,里面通常包含了运行你的软件所需要的最简化的依赖,以及你提供的环境变量,映射进去的Volume等等。一定情况下,你可以把容器理解成一个虚拟机(当然它们的工作原理完全不一样)。
在开始使用Docker前,有3个知识点你需要知道:
环境变量,软件在操作系统中运作时,可以读取环境变量,人们通常用环境变量来自定义软件的各种行为,如运行监听的端口、webui的用户名/密码等等。在Docker中使用参数-e来定义,在docker-compose中,环境变量定义在environments这一栏。端口映射,通常你在Docker或者docker-compose的配置中会看到形如8000:8000这样的配置,这项配置冒号左边代表在宿主机上打开的端口,冒号右边代表容器内部监听的端口,为减少麻烦人们通常在宿主机和容器内部使用同样的端口。在Docker中使用参数-p来定义,在docker-compose中,端口映射定义在ports这一栏。挂载目录,相对于端口,你同样可以映射宿主机的目录进入容器中,使得容器和宿主机读取同一目录,任何在容器内和宿主机上的文件操作都会反应在两端。目录挂载非常适合用来加载软件运行需要的配置文件。在Docker中使用参数-v来定义,在docker-compose中,挂载目录定义在volumes这一栏。
安装Docker
Docker的安装依据各种系统各有不同。成熟的NAS系统,如群晖/威联通/Unraid等,会有图形化的界面(如群晖的套件中心)来安装Docker。
Linux系统,则可以使用Docker官网的一键脚本,全自动安装
curl -fsSL https://get.docker.com -o get-docker.sh
sh get-docker.sh如果是其他系统,可以根据官方文档自行安装,为和本文保持一致,强烈建议将本系统安装在运行商业NAS系统或Linux的机器上。
安装完成后,在命令行检查下Docker是否正常运行(是的,即使是群晖等的商业NAS系统,你仍然可以通过命令行来使用Docker)
sudo docker run hello-world安装docker-compose
docker-compose是Docker官方推出的一款统筹/运行多个容器的软件,即使你只有一个容器,我也建议把容器的配置写到docker-compose的配置(docker-compose.yml,下文说编辑docker-compose配置,即指编辑这个文件)中,便于修改、更新和管理。
你可以根据官方文档来安装docker-compose,如果你是群晖/Linux,也可以直接
sudo curl -L "https://github.com/docker/compose/releases/download/1.29.2/docker-compose-$(uname -s)-$(uname -m)" -o /usr/local/bin/docker-compose
sudo chmod +x /usr/local/bin/docker-compose测试一下安装是否成功
sudo docker-compose --versiondocker-compose基本操作
docker-compose最最最基本的操作有两个:
- 启动所有的容器
sudo docker-compose up -d- 停止所有的容器
sudo docker-compose down所有docker-compose的操作都需要在含有`
docker-compose.yml文件的文件夹内运行 别急,我们马上会创建
请牢记这两个操作,你会在后面用到很多次。
docker-compose其他常用的命令
- 查看所有容器的日志
sudo docker-compose logs -f- 查看某个容器的日志
sudo docker-compose logs -f [容器名称]- 重启所有容器
sudo docker-compose restart- 重启某个容器
sudo docker-compose restart [容器名称]你已经成功大半了 准备工作
准备docker-compose配置文件
首先,先创建个文件夹,这个文件夹将会存放这套系统所有的配置文件,你可以很方便地复制这个文件夹到新的系统上,继续使用这套配置。 以我为例,我比较喜欢直接放在我对应用户的HOME文件夹下,你也可以选择放在你已经开启了smb/nfs共享的文件夹下,这样你就可以从你的电脑/笔记本上访问这个文件夹,利用你喜欢的文本编辑器编辑配置,而不需要熟悉命令行下的文本编辑器了。
cd ~ # 这行请根据你自己的位置调整
mkdir -p media_center # media_center可以改成你自己喜欢的名字
cd media_center
touch docker-compose.yml # 创建docker-compose的配置文件如前所述,docker-compose.yml是docker-compose的配置文件,你可以把几乎所有容器的配置都写在这一个文件里。
准备影视库文件夹和下载目录
然后在你存储所有影视资源的硬盘分区上,新建(如果没有的话)如下的几个文件夹
- Downloads,用来存储所有的未整理的资源,下载器下载的所有文件将会存在这里
- Movies,用来存储整理好的电影资源,Radarr/Sonarr会从Downloads文件夹里把资源硬连接到这个文件夹,另外存储刮削后的文件
- Series,用来存储整理好的电视剧资源。
取决于你影视库的规划,你可以增加更多的文件夹(如新番、合集等等),或者改成其他的名字。但宗旨就是,你需要有一个下载文件夹,一个电影文件夹,和一个剧集文件夹。下文会以Downloads/Movies/Series这3个文件夹名字为准,请根据自己的情况自行调整你的配置。
注意:如果你的NAS上有多个分区(存储空间),每个分区上都需要有这3个文件夹
小技巧:如果你有多个NAS,建议把所有的文件夹共享,然后挂载(建议使用NFS)所有文件夹到同一台机器下,再在这台机器上建立这套系统
站住警察 准备好你的ID
Docker镜像会有权限泄漏的问题,我建议,如果可以的话,所有的镜像都是用非root用户运行。因此,我们需要得到你现运行的,非root用户的uid和gid
id -a
uid=1026(lei) gid=100(users) groups=100(users),101(administrators)如上,我的uid是1026,gid是100,你可能会得到不用结果,但是请把这两个ID记在心里,稍后配置的时候使用你对应的ID
回顾
至此,准备工作完成,你的机器上现在需要已经安装好Docker和docker-compose,建立好3个文件夹(Downloads、Movies和Series),建立好一个配置文件夹,里面有个名为docker-compose.yml的空文件,并且你已经知道你现运行的用户的uid和gid。以下的所有步骤都将围绕docker-compose.yml这个文件进行。
准备你的影视库
本文默认你已经有一定的影视库搭建能力,或者你已经有类似Emby/Plex已经搭建完成的影视库。如果你还没有搭建好的话,建议根据你的NAS系统,先去找对应的教程搭建好影视库再来。本文提供Emby/Plex的Docker搭建配置供参考,但大部分情况下,还是建议直接用宿主机搭建
请务必将上步操作的电影/剧集文件夹设为影视库的电影/剧集文件夹
Emby配置
编辑你的docker-compose.yml文件,在services这一栏架上Emby的配置
---
version: "3"
services:
# ... 其他容器配置
emby:
image: emby/embyserver
container_name: embyserver
network_mode: host
restart: unless-stopped
environment:
- PUID=1026 # 注意替换
- PGID=100 # 注意替换
- GIDLIST=100
volumes:
- ./emby:/config
- /volume1/Data/Movies:/volume1/Data/Movies # 替换成你自己的电影文件夹
- /volume1/Data/Series:/volume1/Data/Series # 替换成你自己的剧集文件夹
- /volume2/Data2/Movies:/volume2/Data2/Movies # 替换成你自己的电影文件夹
- /volume2/Data2/Series:/volume2/Data2/Series # 替换成你自己的剧集文件夹
# - /volume1:/volume1 你也可以选择这种整个映射的形式
# - /volume2:/volume2配置编写完成后,在你的配置文件所在的文件夹下运行
# 移动到你的配置文件夹下
# cd ~
# 创建Emby所需要的配置文件夹
mkdir -p emby
sudo docker-compose down && docker-compose up -d 重启完成后,你可以到
NAS_IP:8096访问并配置,此处略过
Plex配置
编辑你的docker-compose.yml文件,在services这一栏加上Plex的配置
---
version: "3"
services:
# ... 其他容器配置
services:
plex:
image: lscr.io/linuxserver/plex
container_name: plex
network_mode: host
restart: unless-stopped
environment:
- PUID=1026 # 注意替换
- PGID=100 # 注意替换
- VERSION=docker
volumes:
- ./plex:/config
- /volume1/Data/Movies:/volume1/Data/Movies # 替换成你自己的电影文件夹
- /volume1/Data/Series:/volume1/Data/Series # 替换成你自己的剧集文件夹
- /volume2/Data2/Movies:/volume2/Data2/Movies # 替换成你自己的电影文件夹
- /volume2/Data2/Series:/volume2/Data2/Series # 替换成你自己的剧集文件夹
# - /volume1:/volume1 你也可以选择这种整个映射的形式
# - /volume2:/volume2配置编写完成后,在你的配置文件所在的文件夹下运行
# 移动到你的配置文件夹下
# cd ~
# 创建Plex所需要的配置文件夹
mkdir -p plex
sudo docker-compose down && docker-compose up -d 重启完成后,你可以到
NAS_IP:32400访问并配置,此处略过
安装下载器
根据你资源的来源,你需要BT下载器或者Usenet下载器,或者两者。如果是群晖/威联通等系统,一般自带的软件(套件)中心会带有这些软件,你也可以选择Docker安装。如果你已经安装并配置好你需要的下载器,你可以略过本章。本文以安装qBittorrent和nzbget为例:
首先,我们编辑docker-compose.yml:
---
version: "3"
services:
# ... 其他容器配置
qbittorrent:
image: lscr.io/linuxserver/qbittorrent
container_name: qbittorrent
restart: unless-stopped
network_mode: host
environment:
- PUID=1026 # 注意替换
- PGID=100 # 注意替换
- TZ=Asia/Shanghai
- WEBUI_PORT=8080 # QB webui的端口,你可以换成其他端口
volumes:
- ./qbittorrent:/config
- /volume1/Data/Downloads:/downloads # 替换成你自己的下载文件夹
- /volume2/Data2/Downloads:/downloads2 # 替换成你自己的第二个分区的下载文件夹
nzbget:
image: lscr.io/linuxserver/nzbget
container_name: nzbget
restart: unless-stopped
environment:
- PUID=1026 # 注意替换
- PGID=100 # 注意替换
- TZ=Asia/Shanghai
volumes:
- ./nzbget:/config
- /volume1/Data/Downloads:/downloads # 替换成你自己的下载文件夹
- /volume2/Data2/Downloads:/downloads2 # 替换成你自己的第二个分区的下载文件夹
ports:
- 6789:6789几个注意点:
- 注意替换配置中的
PUID和PGID environment即环境变量,可以看到在qbittorrent的环境变量中,我们定义webui的端口。volumes即你需要挂载的目录- 可以看到我们为各自的配置文件新建了文件夹,并映射到了下载器的config这个存储所有配置的目录,这两个文件夹需要另行建立。
- 我们把所有的下载目录也挂载了进去
- qbittorrent的
network_mode是host,这是为了ipv6和UpnP方便。
注意:如果是多台NAS,建议在每台NAS上分别安装下载器,以获得最好的写入速度
启动下载器
在你的配置文件所在的文件夹下运行
# 移动到你的配置文件夹下
# cd ~
# 创建下载器所需要的配置文件夹
mkdir -p qbittorrent nzbget
sudo docker-compose down && docker-compose up -d 等命令运行完毕,可以分别去NAS_IP:8080和NAS_IP:6789查看下载器有没有运行成功
qBittorrent的默认用户名密码是
admin/admin
nzbget的默认用户名密码是
nzbget/tegbzn6789
配置qBittorrent
在qBittorrent的Web UI,点击设置,点击Web UI,然后禁用启用跨站请求伪造(CSRF)保护
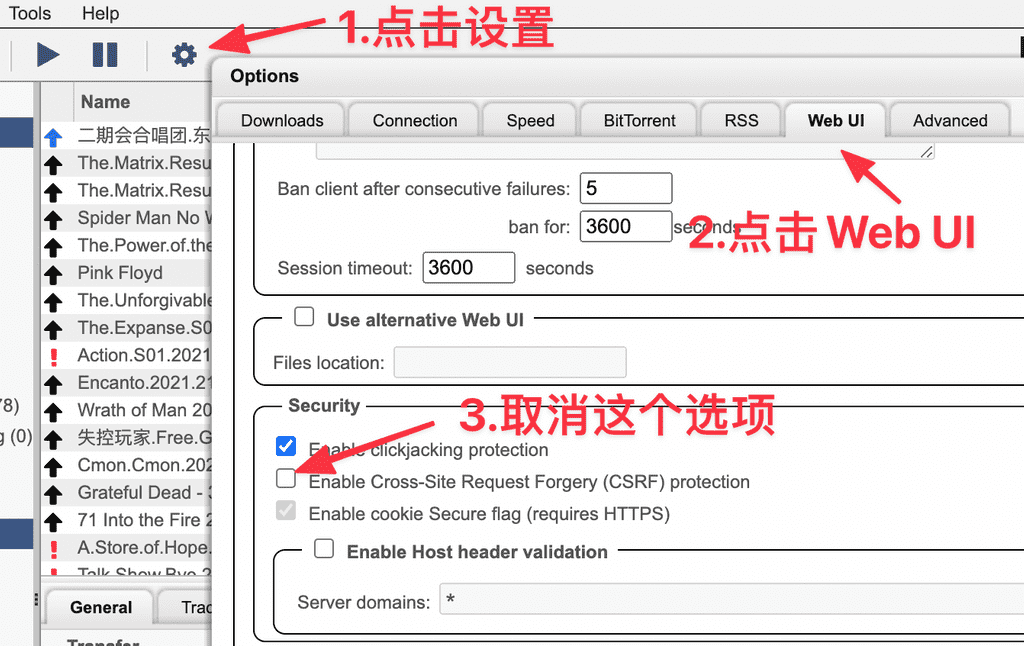
配置nzbget
首先,我们确认下下载文件夹是否是我们希望以后下载所有文件的路径
点击Settings,然后点击PATHS,最后确认下MainDir是否是你映射后的文件夹
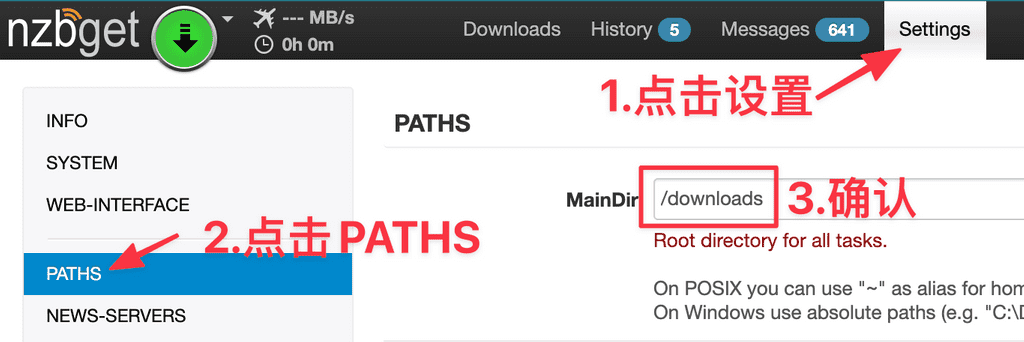
然后我们配置下我们的Usenet Provider。
点击Settings,然后点击NEWS-SERVERS,然后根据你的实际情况填写,最主要的几个参数是Host、Port、UserNamne、Password和Connections,你的Provider应该会提供详细的连接教程
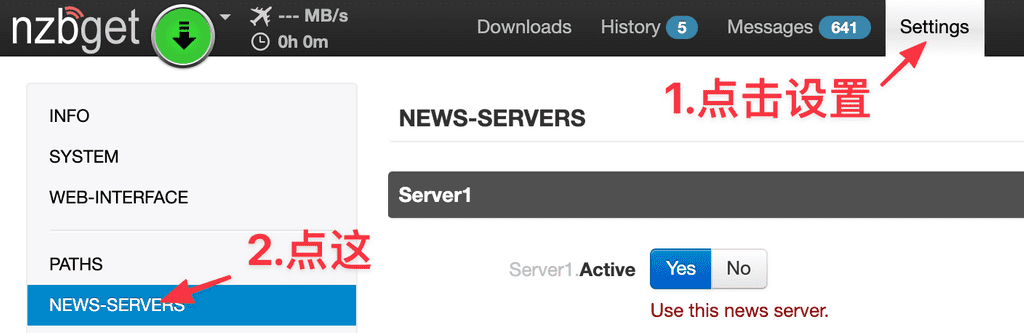
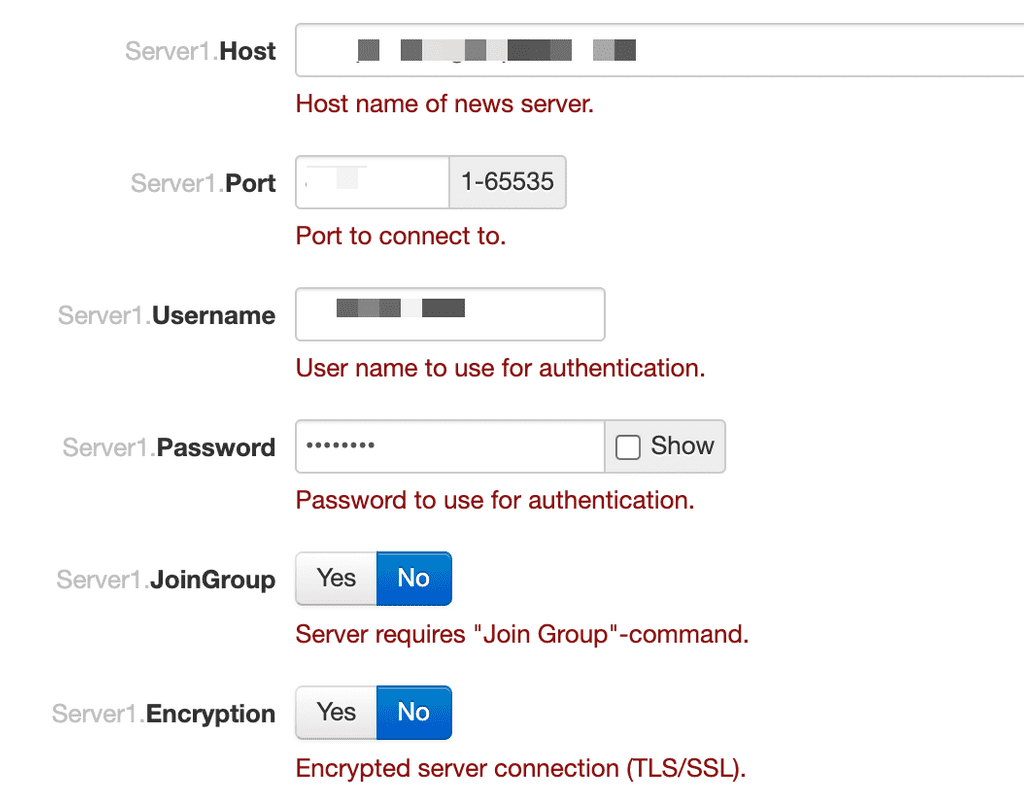
Transmission配置
---
version: "3"
services:
# ... 此处是其他配置
transmission:
image: lscr.io/linuxserver/transmission
container_name: transmission
environment:
- PUID=1026 # 注意替换
- PGID=100 # 注意替换
- TZ=Asia/Shanghai
- TRANSMISSION_WEB_HOME=/transmission-web-control/
- USER=username # 自定义用户名
- PASS=password # 自定义密码
restart: unless-stopped
volumes:
- ./transmission:/config
- /volume1/Data/Downloads:/downloads # 替换成你自己的下载文件夹
- /volume2/Data2/Downloads:/downloads2 # 替换成你自己的第二个分区的下载文件夹
ports:
- 9091:9091
- 51413:51413
- 51413:51413/udp启动后可以到
NAS_IP:9091访问Transmission的Web UI
sabnzbd配置
---
version: "3"
services:
# ... 此处是其他配置
sabnzbd:
image: lscr.io/linuxserver/sabnzbd
container_name: sabnzbd
environment:
- PUID=1026 # 注意替换
- PGID=100 # 注意替换
- TZ=Asia/Shanghai
restart: unless-stopped
volumes:
- ./sabnzbd:/config
- /volume1/Data/Downloads:/downloads # 替换成你自己的下载文件夹
- /volume2/Data2/Downloads:/downloads2 # 替换成你自己的第二个分区的下载文件夹
ports:
- 8080:8080 # 注意此端口和qBittorrent冲突,请把左边的端口改成非冲突端口
- 9090:9090启动后可以到
NAS_IP:8080访问sabnzbd的Web UI
回顾
截止到这步,你应该
- 有至少1个配置好的下载器,无论使用Docker安装的还是使用自带软件中心安装的
- 你有对应的用户名密码,能够通过web访问它们的控制界面
- 下载器们能够访问你的下载文件夹,可以正常下载种子文件/nzb文件。
如果你是用docker-compose安装,你的docker-compose.yml应该长这样:
---
version: "3"
services:
qbittorrent:
...
nzbget:
...
# transmission:
# ...
# sabnzbd:
# ...
...其他下载器你只需要一个BT下载器和一个Usenet下载器即可
Prowlarr/Jackett
本章节你可以任选其中一个Indexer,无需同时安装两个,但两个Indexer互为补充,如果你有很多PT站点,Jackett可能更适合你,如果你玩Usenet,Prowlarr会比较好。
你需要在
docker-compose.yml文件中继续添加service
安装Prowlarr
---
version: "3"
services:
# ... 此处是其他容器的配置
prowlarr:
image: ghcr.io/linuxserver/prowlarr:develop
container_name: prowlarr
restart: unless-stopped
environment:
- PUID=1026 # 注意替换
- PGID=100 # 注意替换
- TZ=Asia/Shanghai
volumes:
- ./prowlarr:/config
- /volume1/Data/Downloads:/downloads # 替换成你自己的下载文件夹
- /volume2/Data2/Downloads:/downloads2 # 替换成你自己的第二个分区的下载文件夹
ports:
- 9696:9696配置编写完成后,在命令行运行
# 移动到你的配置文件夹下
# cd ~
# 创建Indexer所需要的配置文件夹
mkdir -p prowlarr
sudo docker-compose down && sudo docker-compose up -d配置Prowlarr
浏览器打开NAS_IP:9696,然后点击侧边栏的Indexers,然后点击Add Indexer
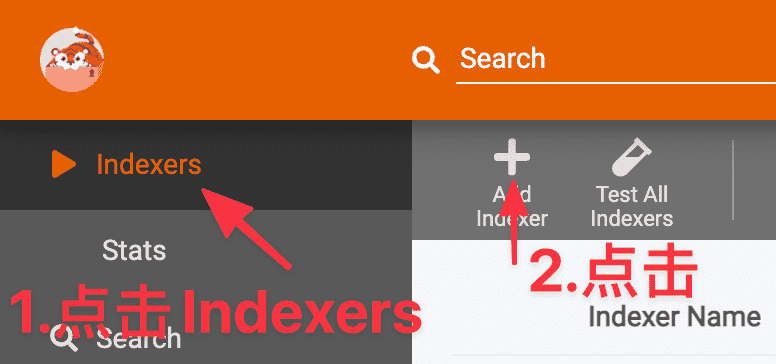
Indexer主要分类3类
第二类是PT资源,对应的Privacy为Private,你需要站点的用户信息才能添加,一般需要站点的Cookies,或者用户名密码,或者Api Key等
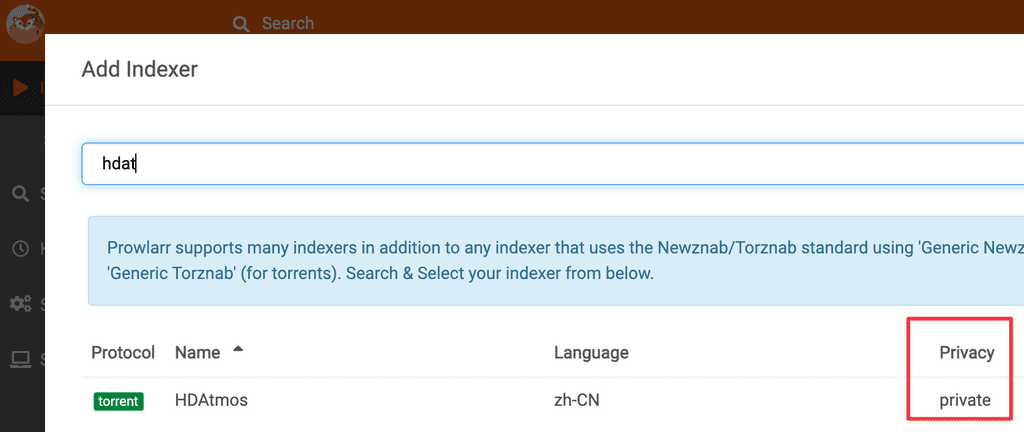
第三类是Usenet资源,对应Protocol为nzb的选项,你需要填写你的Usenet Indexer,如果列表中没有对应的,你也可以使用如图的
Generic Newzanb选项,然后填写URL和Api Key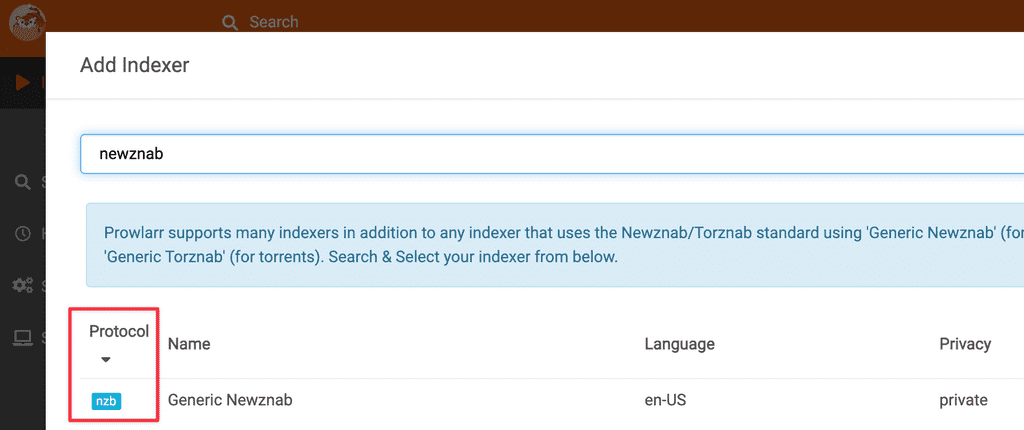
安装Jackett
---
version: "3"
services:
# ... 此处是其他容器的配置
jackett:
image: lscr.io/linuxserver/jackett
container_name: jackett
restart: unless-stopped
environment:
- PUID=1026 # 注意替换
- PGID=100 # 注意替换
- TZ=Asia/Shanghai
- AUTO_UPDATE=true
volumes:
- ./jackett:/config
- /volume1/Data/Downloads:/downloads # 替换成你自己的下载文件夹
- /volume2/Data2/Downloads:/downloads2 # 替换成你自己的第二个分区的下载文件夹
ports:
- 9117:9117配置编写完成后,在命令行运行
# 移动到你的配置文件夹下
# cd ~
# 创建Indexer所需要的配置文件夹
mkdir -p jackett
sudo docker-compose down && sudo docker-compose up -d配置Jackett
浏览器打开NAS_IP:9117,然后划到最底下,进行一些最基本的配置
- 首先设置个访问密码,防止其他人直接使用你的Tracker
- (选填)其次你可以设置个代理,方便访问OMDB/TMDB等国内访问不畅的网站
- (选填)最后可以配置下OMDB,让Jackett自动获取影视的详细信息
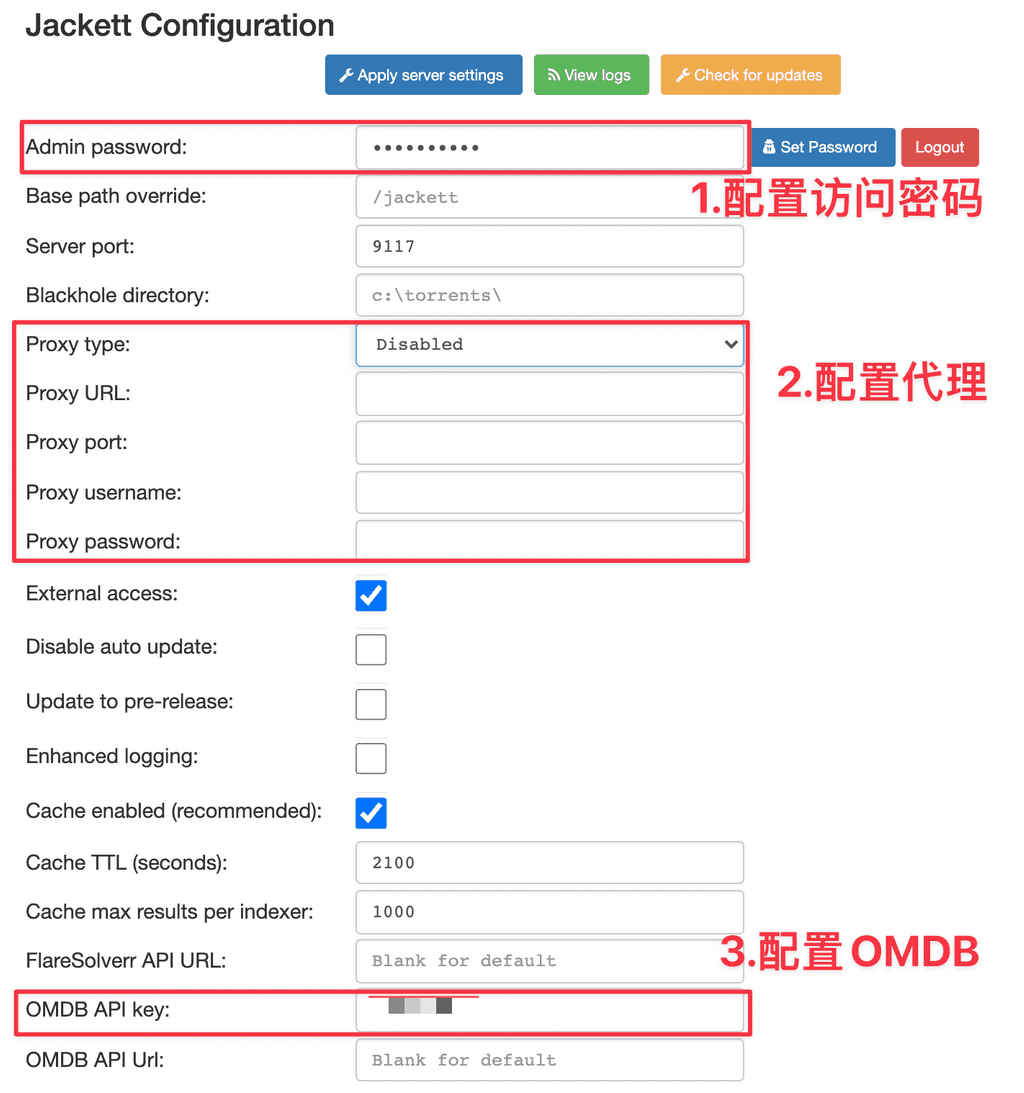
配置完成后,点击页面最上方的Add Indexer,开始配置Indexer。
Indexer主要分为2类
注意:Jackett不支持Usenet的Indexer,需要到Radarr/Sonarr另行配置
(可选)配置flaresolverr
因为很多PT站点都开了CF盾,这些Indexer可能不会正常工作,所以我们还需要flaresolverr来解决CF5秒盾的问题
flaresolverr实质上是跑一个浏览器,会对内存有较大的消耗,非必要不需要配置
---
version: "3"
services:
# ... 此处是其他容器的配置
flaresolverr:
image: ghcr.io/flaresolverr/flaresolverr:latest
container_name: flaresolverr
restart: unless-stopped
ports:
- 8191:8191配置编写完成后,在命令行运行
# 移动到你的配置文件夹下
# cd ~
sudo docker-compose down && sudo docker-compose up -d对于Jackett,flaresolverr的配置很简单,拉到最底下加上http://flaresolverr:8191/就行了
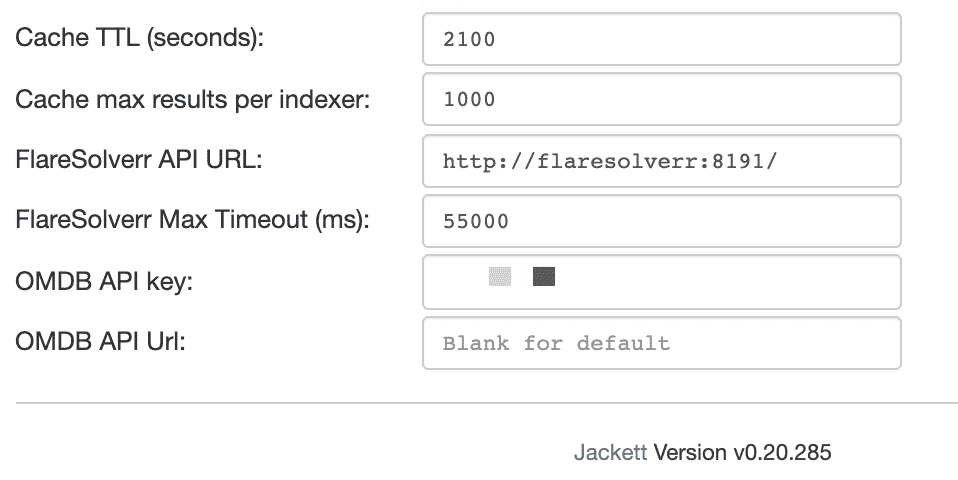
对于Prowlarr,需要现在Settings(设置)-> Indexers,点击FlareSolver
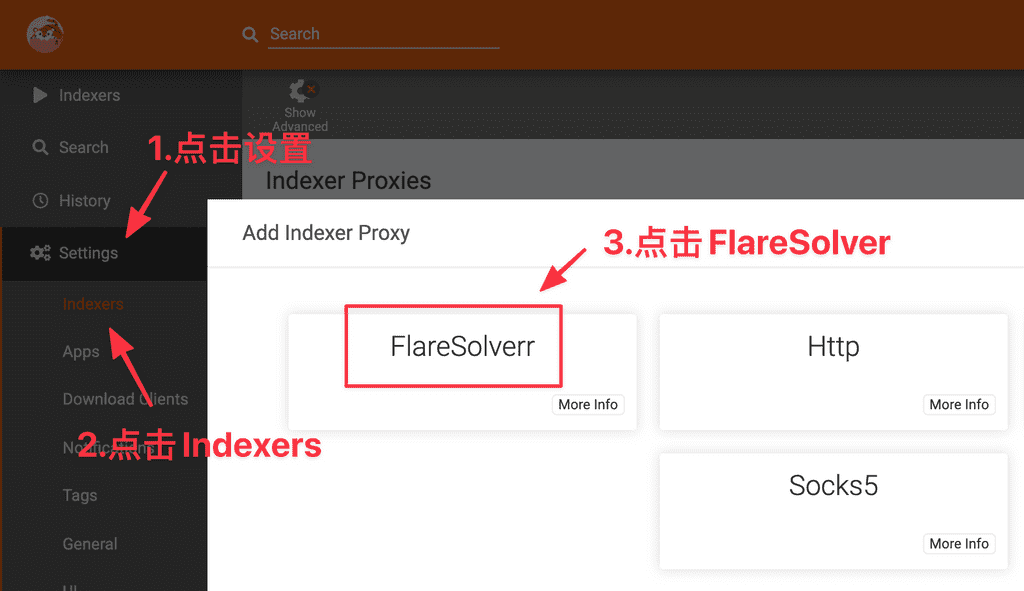
然后取个名字和Tag,填上http://flaresolverr:8191/,保存好
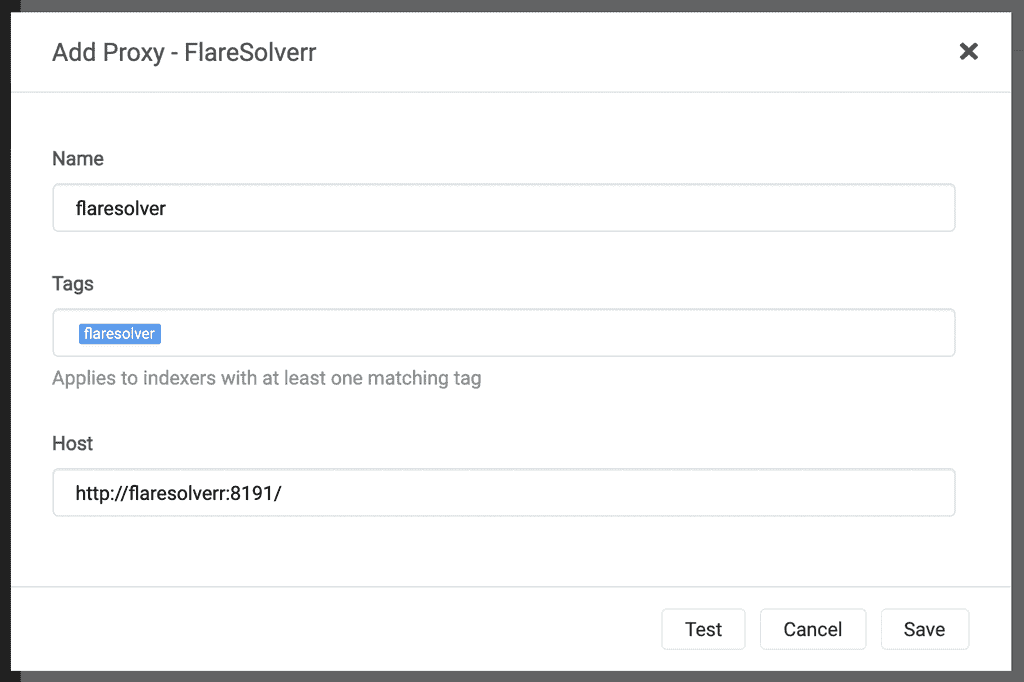
然后在你需要flaresolver的Indexer配置里,加上对应的Tag就行
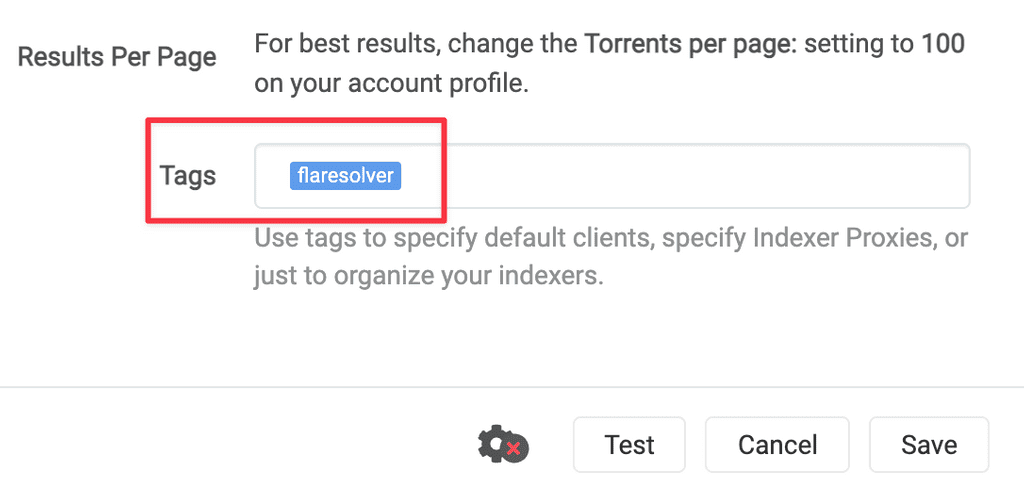
回顾
本章结束后,你应该
- 安装并配置好至少一个Indexer
- 在Indexer里添加你的资源来源(BT/PT/Usenet)
现在你的docker-compose.yml应该长这样:
---
version: "3"
services:
...下载器容器
prowlarr:
...
jackett:
...Radarr/Sonarr
Radarr/Sonarr是本文的重点,在配置上最为繁琐,如果你把Radarr/Sonarr配置完成并弄明白,那么整套系统就可以全自动地工作起来了。
安装Radarr/Sonarr
我们继续编辑你的docker-compose.yml文件:
---
version: "3"
services:
...下载器容器
...Indexer容器
radarr:
image: lscr.io/linuxserver/radarr
container_name: radarr
restart: unless-stopped
environment:
- PUID=1026 # 注意替换
- PGID=100 # 注意替换
- TZ=Asia/Shanghai
volumes:
- ./radarr:/config
- /volume1:/volume1 # 注意这里不再是下载文件夹,需要是下载/电影/剧集文件夹的母文件夹
- /volume2:/volume2 # 注意这里不再是下载文件夹,需要是下载/电影/剧集文件夹的母文件夹
ports:
- 7878:7878
sonarr:
image: lscr.io/linuxserver/sonarr
container_name: sonarr
restart: unless-stopped
environment:
- PUID=1026 # 注意替换
- PGID=100 # 注意替换
- TZ=Asia/Shanghai
volumes:
- ./sonarr:/config
- /volume1:/volume1 # 注意这里不再是下载文件夹,需要是下载/电影/剧集文件夹的母文件夹
- /volume2:/volume2 # 注意这里不再是下载文件夹,需要是下载/电影/剧集文件夹的母文件夹
ports:
- 8989:8989配置编写完成后,在命令行运行
# 移动到你的配置文件夹下
# cd ~
# 创建Radarr/Sonarr所需要的配置文件夹
mkdir -p sonarr radarr
sudo docker-compose down && sudo docker-compose up -d然后浏览器分别打开NAS_IP:7878和NAS_IP:8989就可以访问Radarr/Sonarr了。
配置Radarr/Sonarr
两款软件系出同门,UI也大同小异,我会把文字描述放在Radarr上,然后Sonarr的配置用截图示意。
配置刮削
首先我们设置电影信息的语言,Settings(设置)-> UI -> Language(语言)
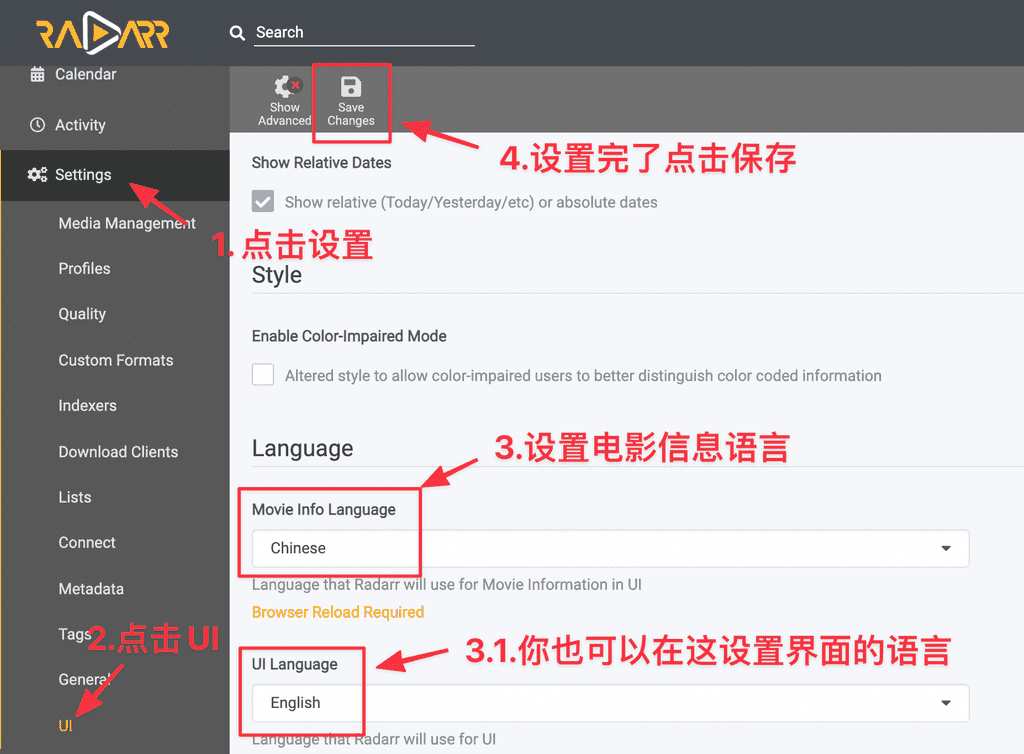
然后我们设置刮削,Settings(设置)-> Metadata(元文件) -> 根据你的影视库选择Emby或其他
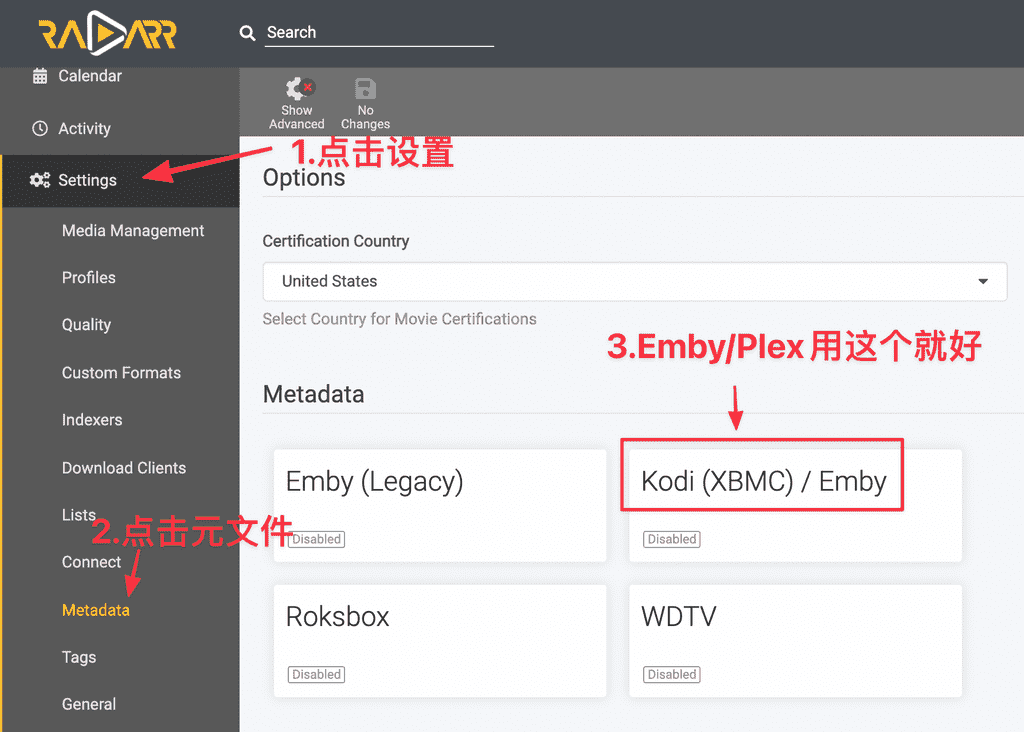
在弹出框,我们选择启用,然后选择你需要的刮削语言,点击保存就好
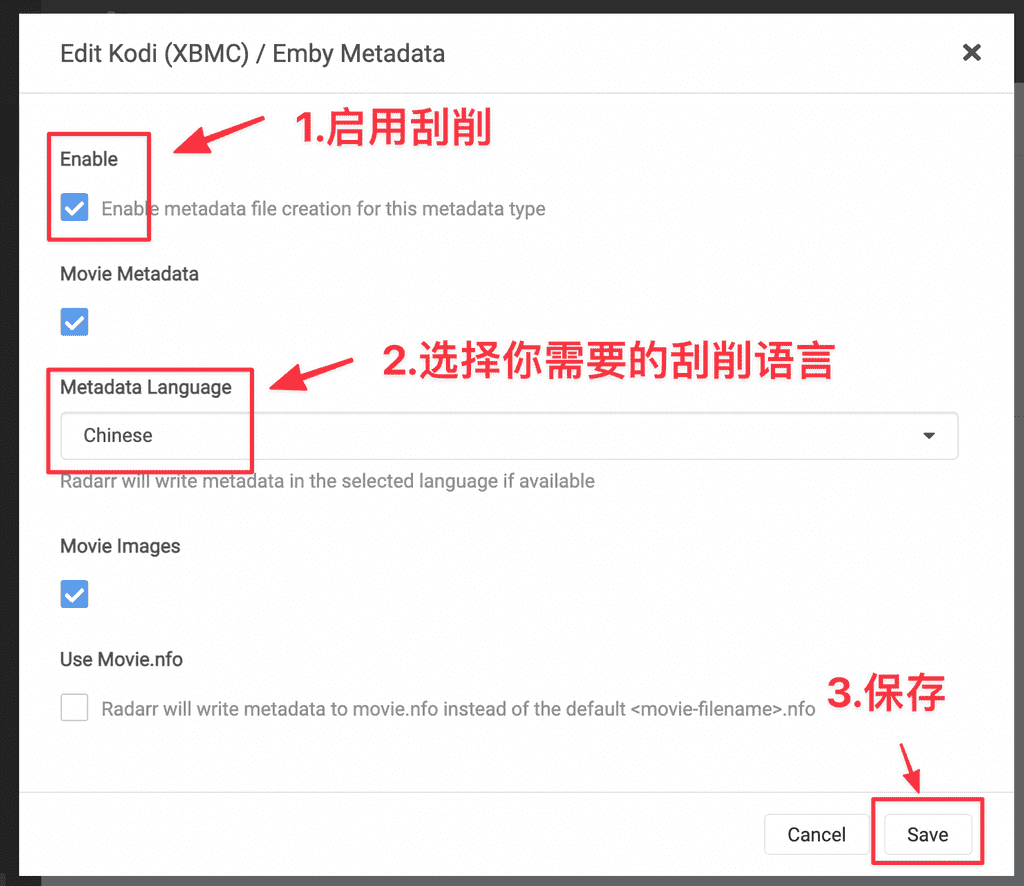
配置下载器
进入WebUI,我们点击Settings(设置)->Download Clients(下载器),然后点击那个加号,余下的就根据你自己的下载器自行添加
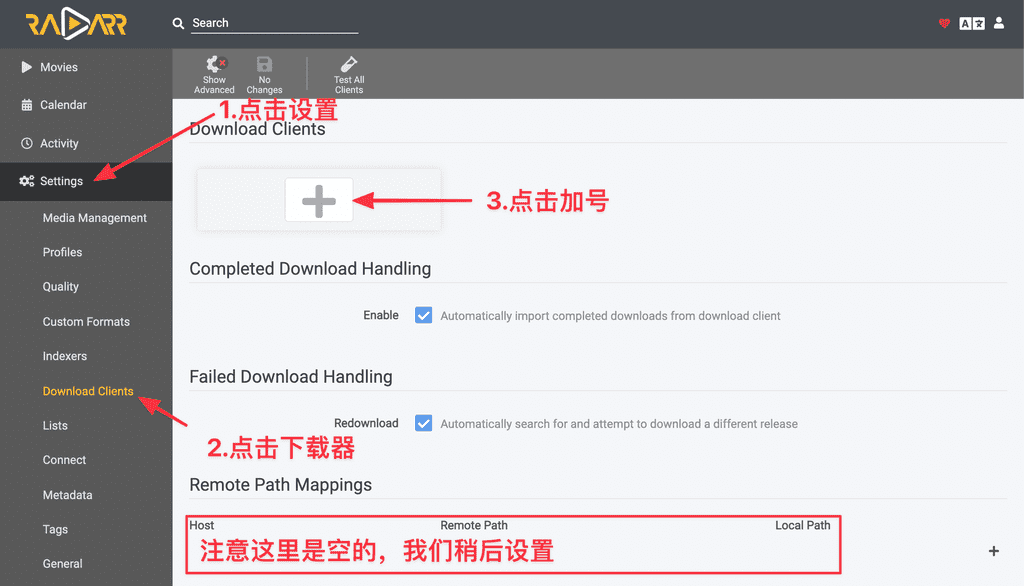
BT(PT)和Usenet各添加一个下载器即可,图示各使用了2个下载器是错误做法!
配置远程文件映射
如果你的下载器是NAS宿主机安装的,那么可以略过这步,如果是Docker安装的,或者Radarr/Sonarr和下载器不在一台机器上,我们需要配置Remote Path Mappings。
为什么需要映射(mapping)呢?如果你还记得的话,我们在用Docker安装下载器的时候,把宿主机的目录挂载进了容器的目录里(你可以温习下Docker挂载目录),两个目录并不是同样的名称:
| 宿主机目录 | Docker容器内的目录 |
|---|---|
| /volume1/Data/Downloads | /downloads |
| /volume2/Data2/Downloads | /downloads2 |
而在Docker容器内,它只认识/downloads,它完全意识不到这其实是NAS上的/volume1/Data/Downloads。而对于Radarr/Sonarr,我们直接把/volume1映射到了容器里的/volume1,所以Radarr/Sonarr容器内的/volume1/Data/Downloads,仍然是宿主系统上的/volume1/Data/Downloads。知道了这个原理,我们的映射就好配置了:

现在Radarr/Sonarr就知道了,下载器内的/downloads和/downloads2其实就是自己容器内的/volume1/Data/Downloads和/volume2/Data2/Downloads
对于Radarr/Sonarr和下载器在不同机器的,原理也大致相同,核心就是将Radarr/Sonarr容器内能访问到的下载目录和下载器的下载目录对应起来即可
配置Indexer
配置完了下载器,Radarr/Sonarr就认识了下载器,也能正确分配下载任务给下载器了。那么任务从哪来了,这就要配置Indexer了
Prowlarr配置
两个Indexer的配置略有不同,对于Prowlarr来说,如果你还记得的话,Prowlarr能够自动同步Indexer配置到Radarr/Sonarr,所以我们先需要拿到Radarr/Sonarr的API Key:
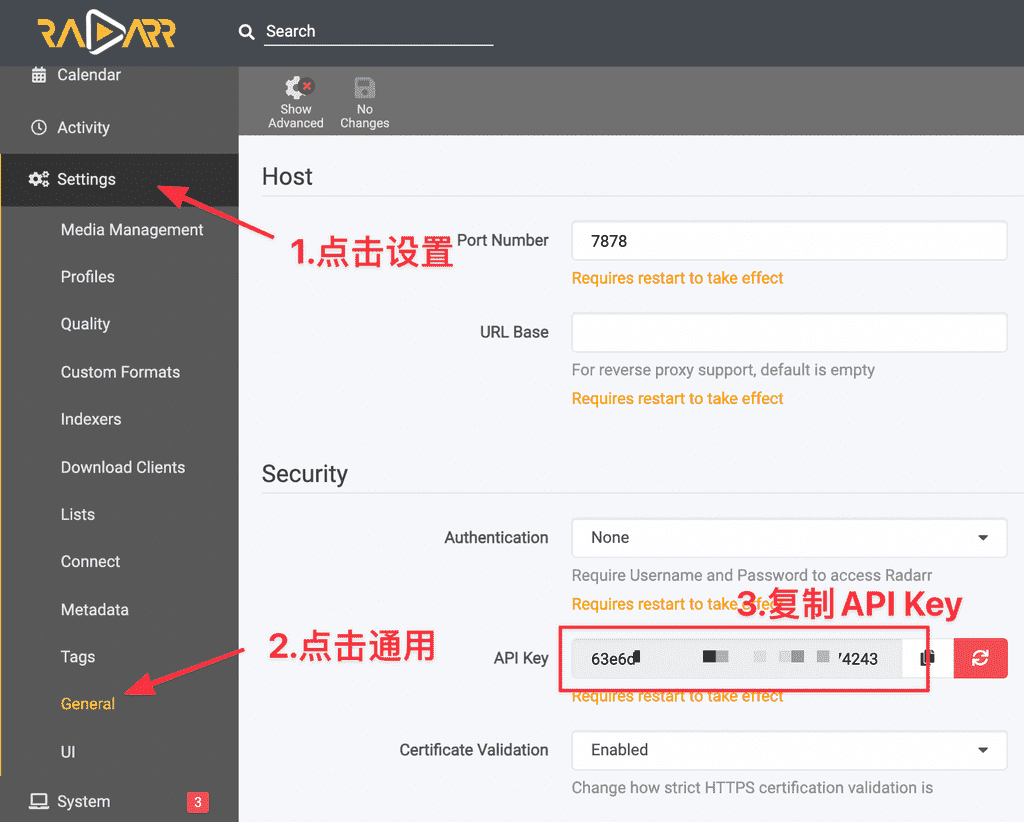
Sonarr与Radarr的API Key在同样的位置,此处不再截图
然后我们回到Prowlarr,网页打开NAS_IP:9696
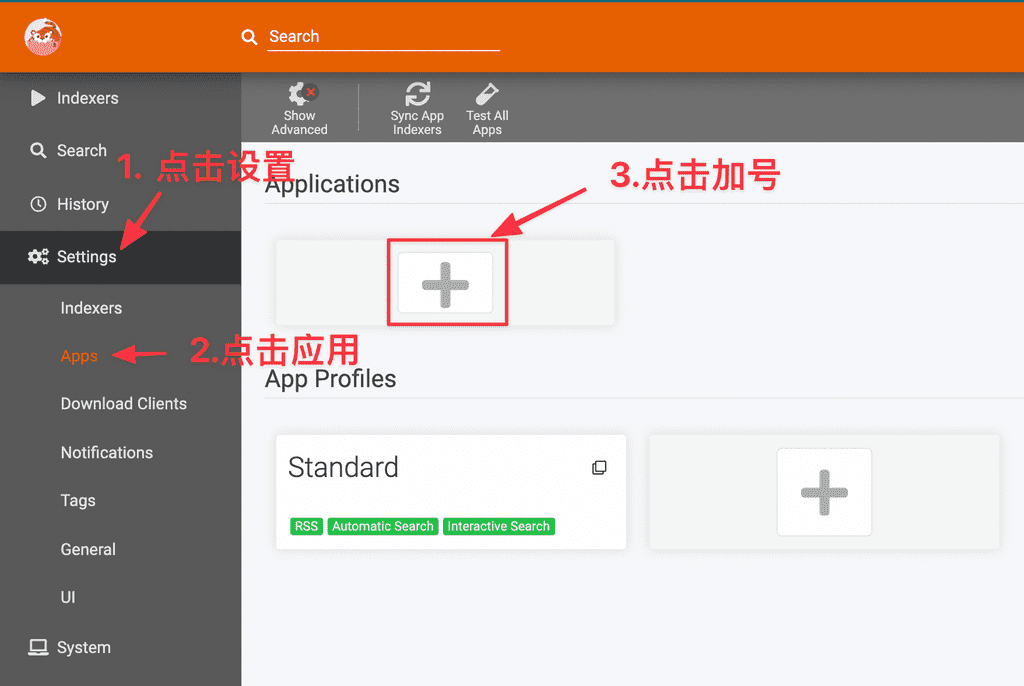
在弹出框里,点击Radarr和Sonarr,我们两个都需要各自配置一遍:
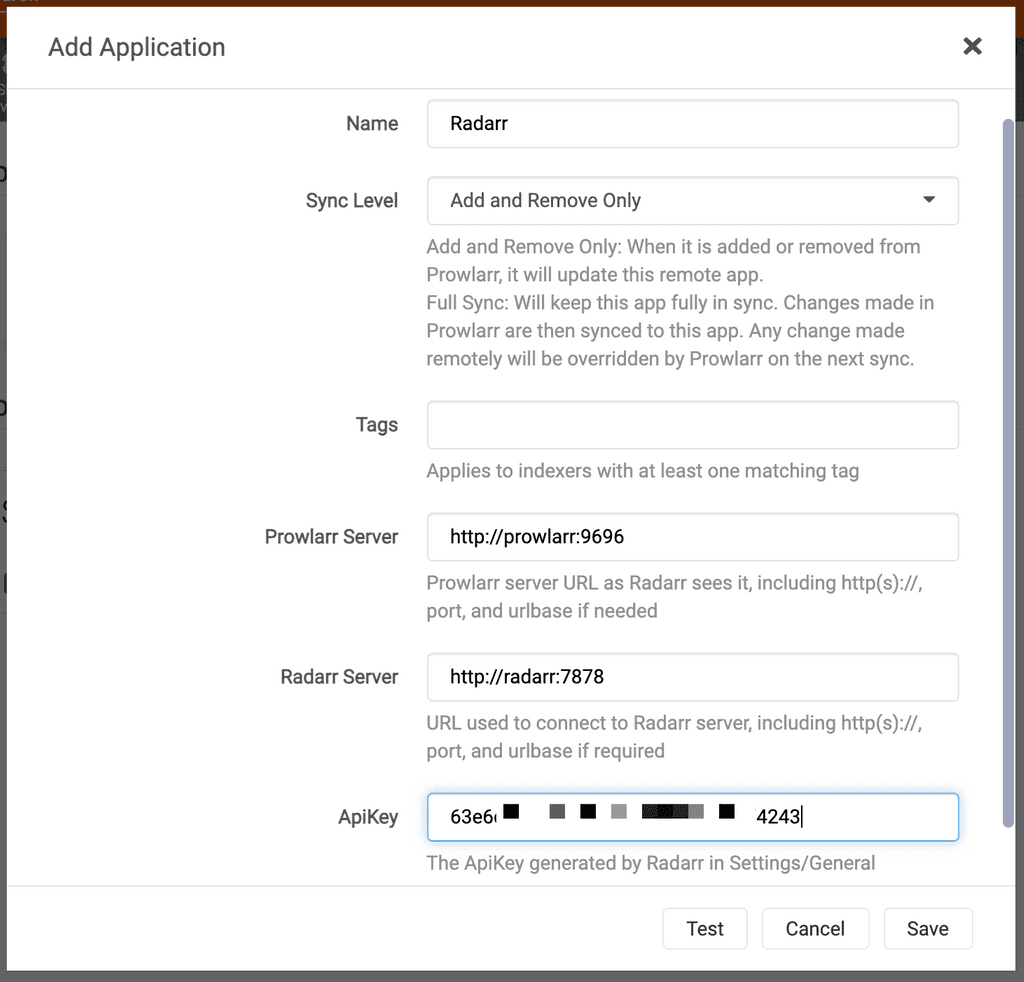
你肯定注意到了Prowlarr和Radarr的地址很奇怪,你也可以选择填写你的NAS IP,或者如果他们在一个docker-compose里,那么service的名称(这里容器们的名称恰好就是prowlarr,radarr,sonarr)可以用来当作地址,这跟
localhost有点类似
当你添加完成后,点击一下Sync App Indexers,然后回到Radarr/Sonarr的Indexer页面,你会看到Prowlarr的配置已经同步了过来
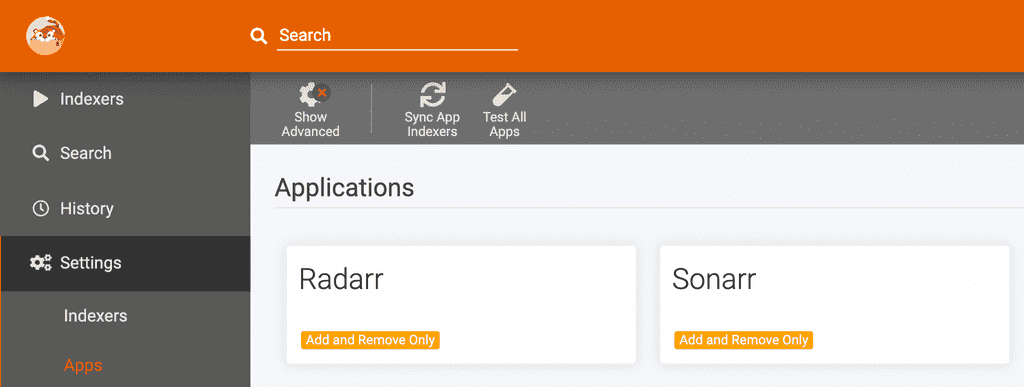
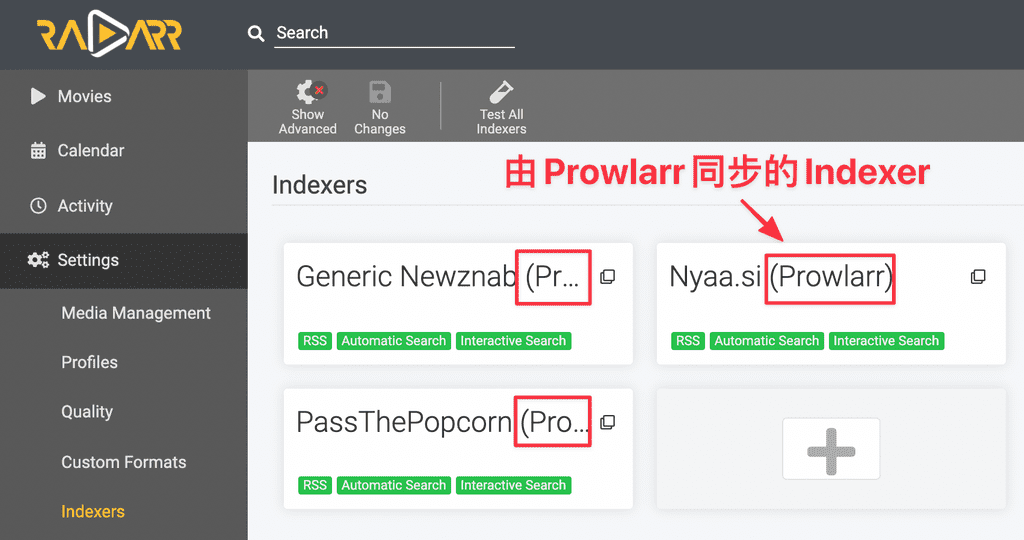
Jacker配置
Jackett的配置就更直接但是重复一些,我们首先到Jackett的页面,点击你需要使用的Indexer,点击Copy Torznab Feed(或者Copy Potato Feed也可)
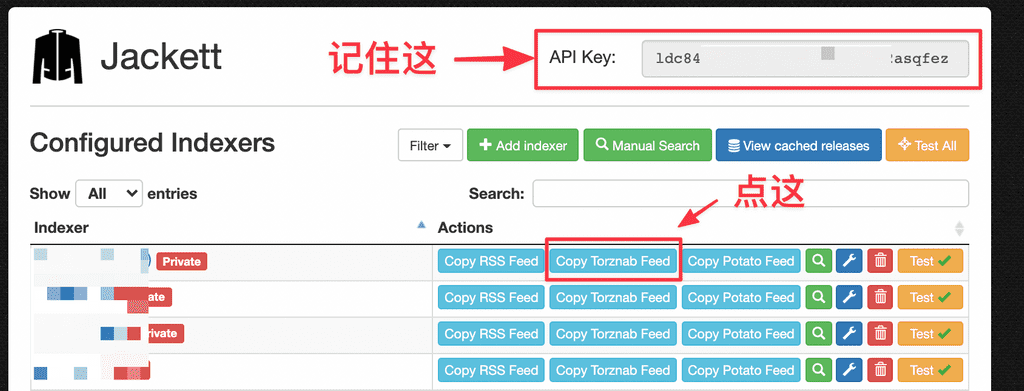
然后来到Radarr,点击Settings(设置)->Indexers->点击加号
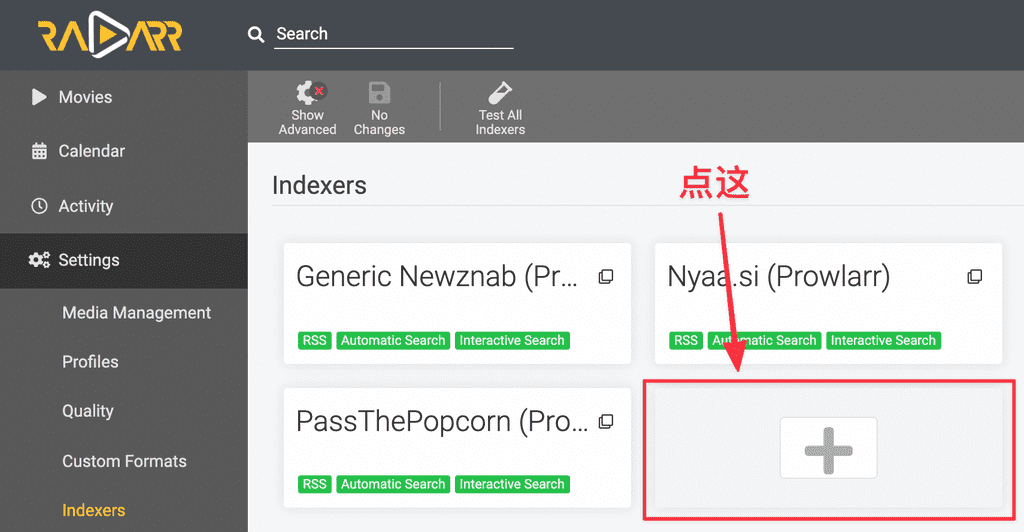
选择Torznab(或者TorrentPotato),然后在页面里填上刚才复制的链接,和Jackett的API Key(就在Jackett页面右上角)
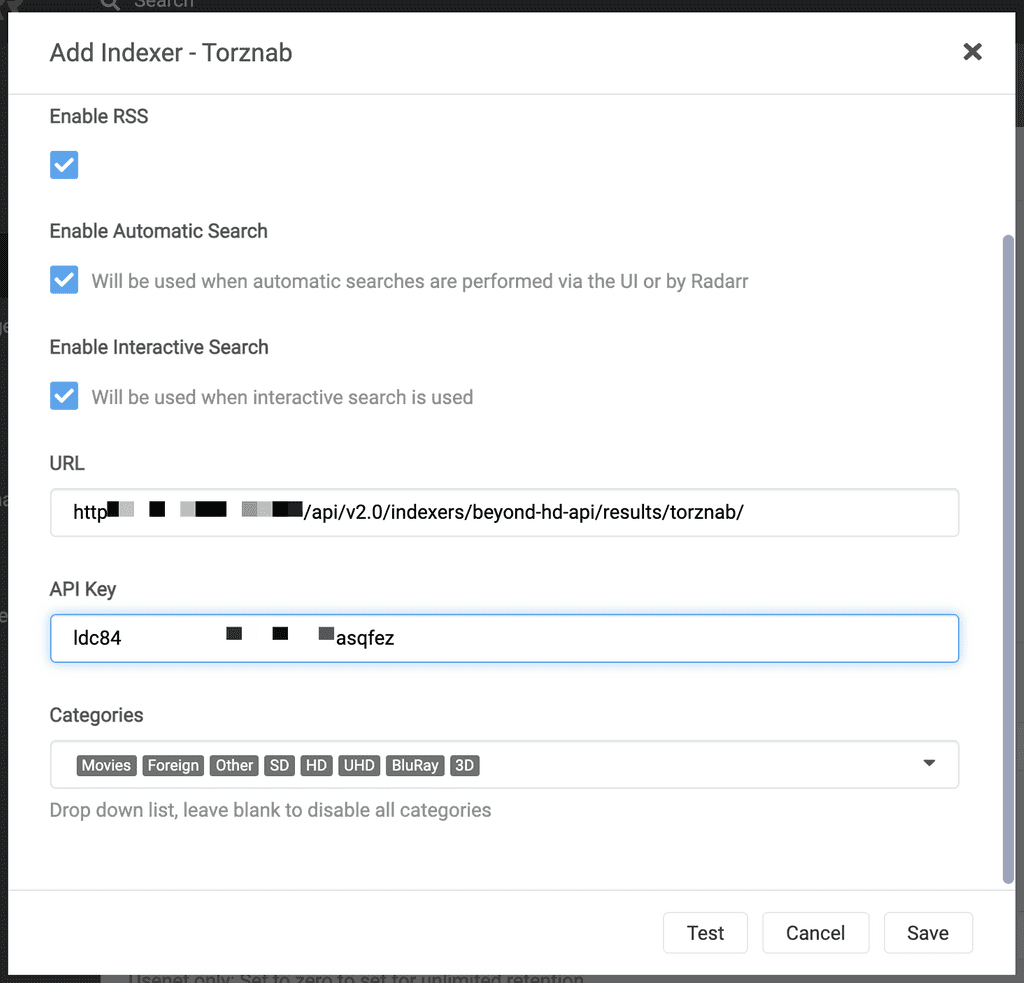
然后就是重复工作了,对于每个你想要使用的资源来源,都需要在Radarr/Sonarr这样配置:)如果你的资源来源比较多的,Good Luck!
配置媒体目录
解决了资源和下载问题,我们再来设置我们的媒体库位置,进入到Radarr,点击设置,媒体管理,然后点击添加根目录
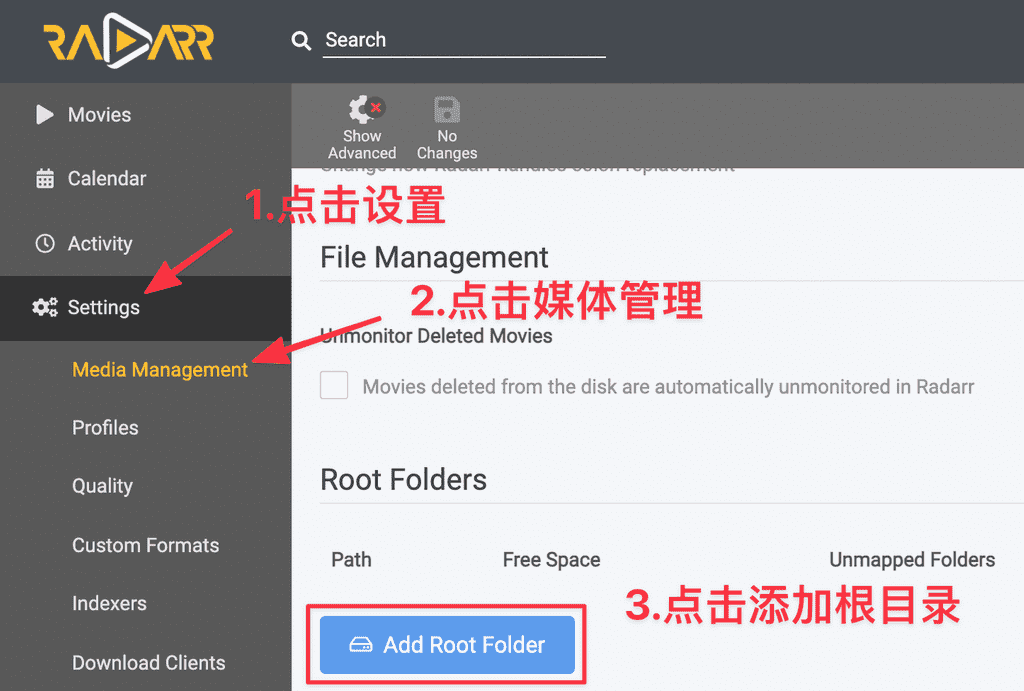
因为是Radarr,所以我们把我们之前创建(或者已有)的电影文件夹设为根目录
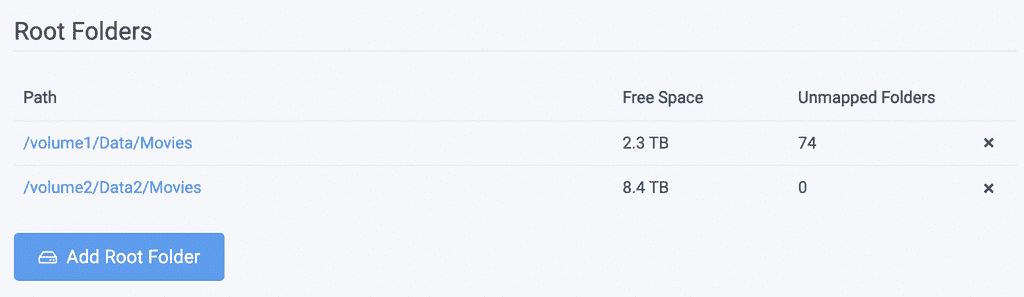
恭喜配置完成
至此,自动化的搜索下载整理工作已经完全可以运行起来了,我们来添加一部电影试试看!
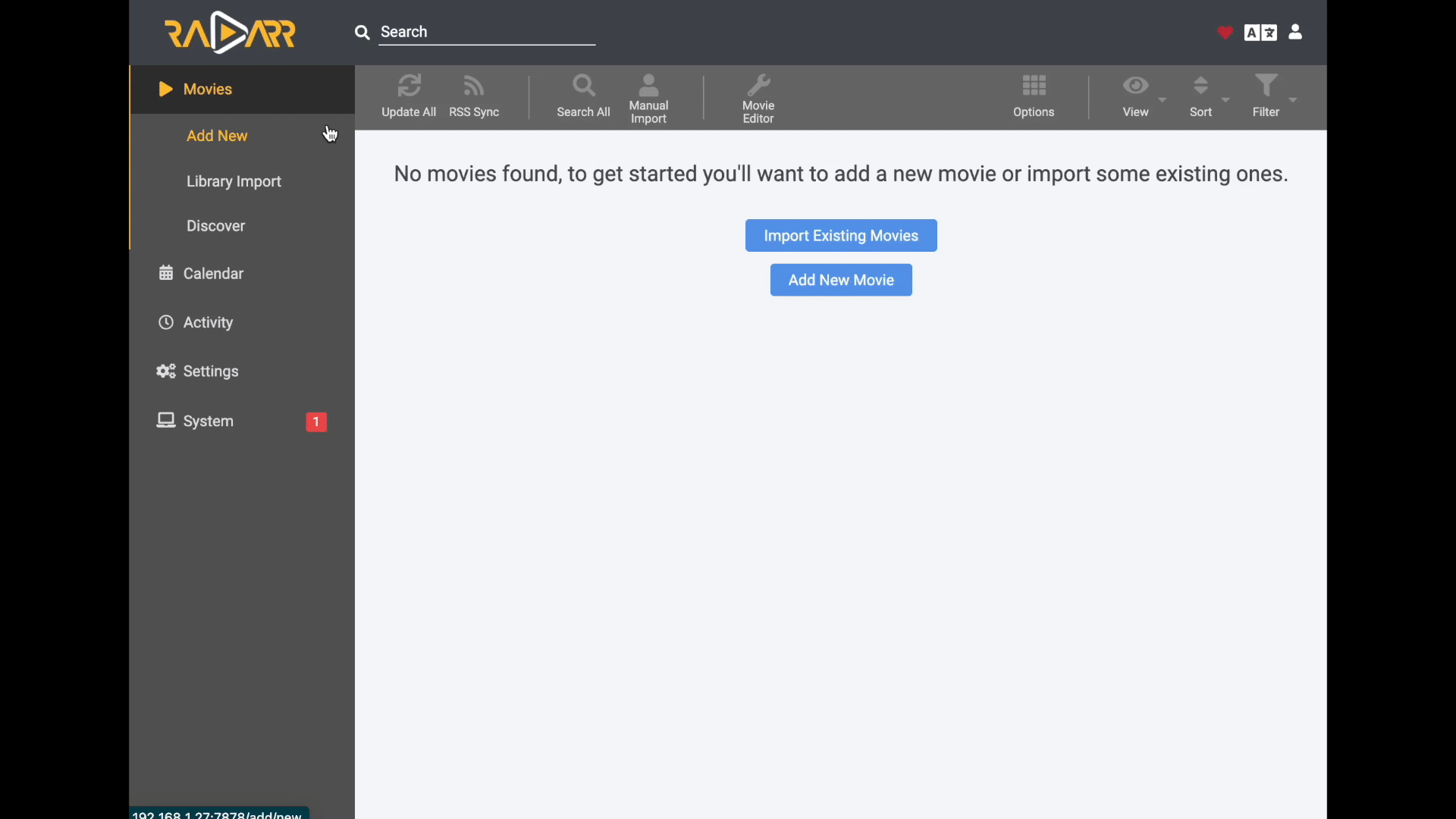
配置Overseerr/Ombi
配置好了Radarr/Sonarr,我们就可以为他们配上一个好看的前端了。这里我们选择Overseerr(适合Plex)或者Ombi(适合Emby/Plex),你可以根据自己的影视库软件来选择
安装Overseerr
Overseerr依赖TMDB,你可能需要代理才能完整使用Overseerr
同前面一样,我们继续修改docker-compose.yml
---
version: "3"
services:
# ... 下载器容器
# ... Indexer容器
radarr:
...
sonarr:
...
overseerr:
image: lscr.io/linuxserver/overseerr
container_name: overseerr
restart: unless-stopped
environment:
- PUID=1026 # 注意替换
- PGID=100 # 注意替换
- TZ=Asia/Shanghai
ports:
- 5055:5055
volumes:
- ./overseerr:/app/config修改完成后,还是几条老命令,创建配置文件夹,重启所有容器:
# 移动到你的配置文件夹下
# cd ~
# 创建需要的配置文件夹
mkdir -p overseerr
sudo docker-compose down && sudo docker-compose up -d完成后浏览器打开,到NAS_IP:5055就可以访问Overseerr的页面了
配置Overseerr
Overseerr首先需要连接你的Plex,请根据提示连接,在Plex Libraries这一步,注意把Movies和TV Shows选上,然后点击Start Scan
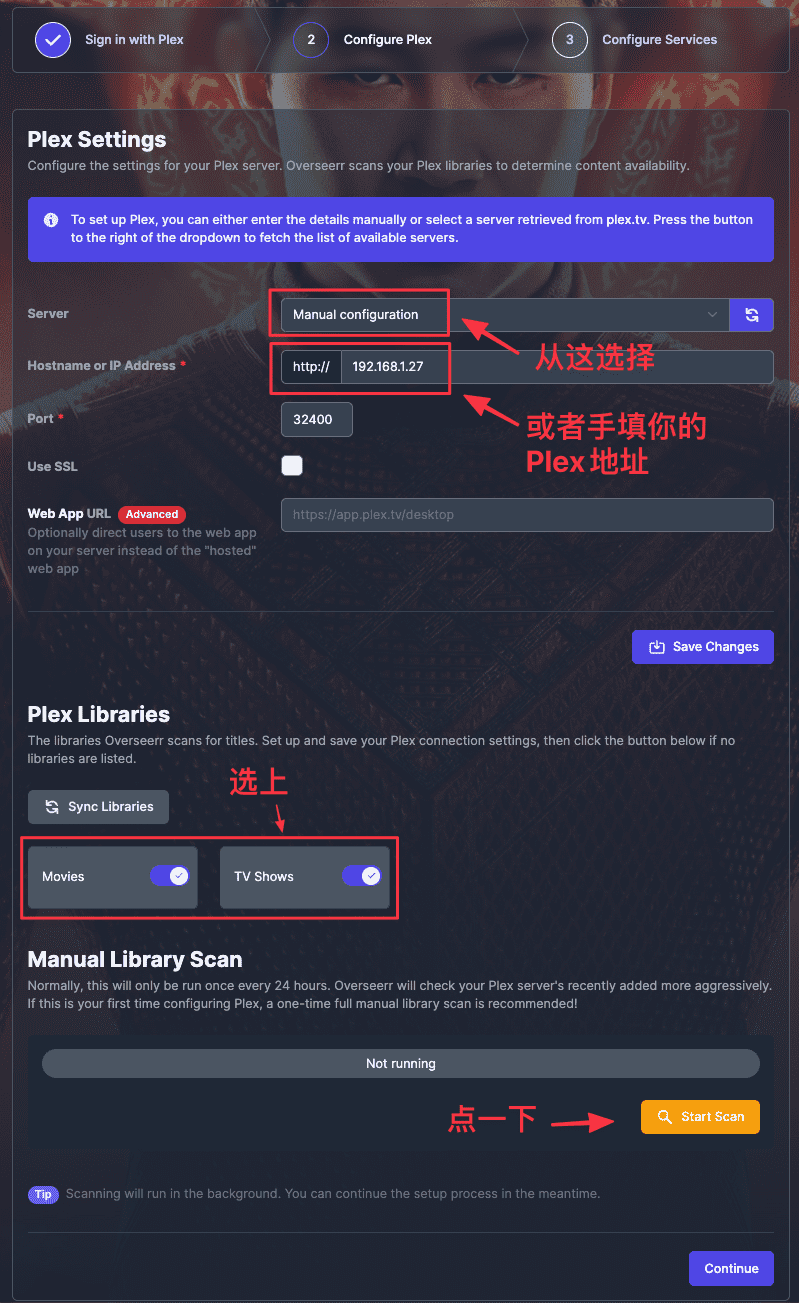
你可以到Settings(设置)-> General(通用)来找你的API Key
安装Ombi
我们继续修改docker-compose.yml
---
version: "3"
services:
# ... 下载器容器
# ... Indexer容器
radarr:
...
sonarr:
...
ombi:
image: lscr.io/linuxserver/ombi
container_name: ombi
restart: unless-stopped
environment:
- PUID=1026 # 注意替换
- PGID=100 # 注意替换
- TZ=Asia/Shanghai
volumes:
- ./ombi:/config
ports:
- 3579:3579修改完成后,还是几条老命令,创建配置文件夹,重启所有容器:
# 移动到你的配置文件夹下
# cd ~
# 创建需要的配置文件夹
mkdir -p ombi
sudo docker-compose down && sudo docker-compose up -d完成后浏览器打开,到NAS_IP:3579就可以访问Ombi的页面了
配置Ombi
打开浏览器,访问Ombi的页面,我们可以看到Ombi支持Emby/Plex/Jellyfin,这里我们以Emby为例
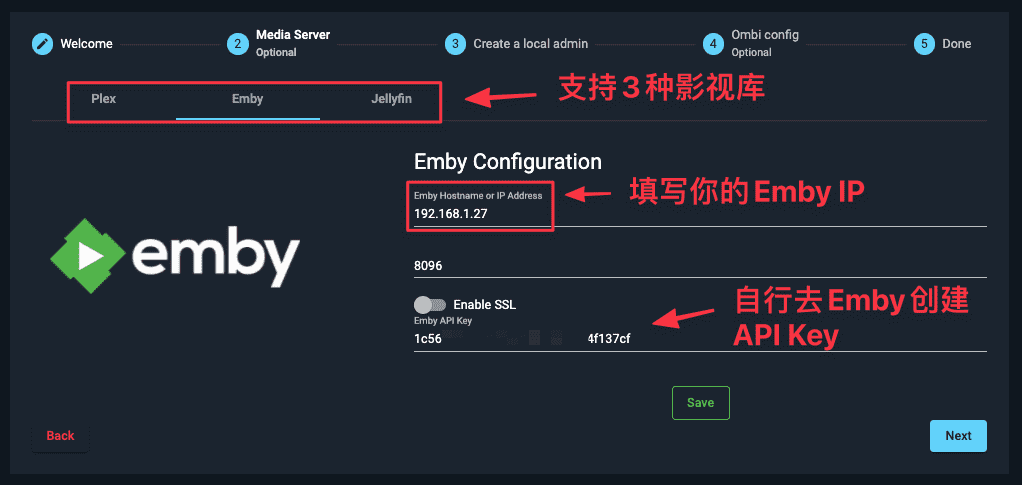
然后再设置个用户名密码,一路下一步就可以了。再次登陆Ombi后,我们首先设置Radarr/Sonarr
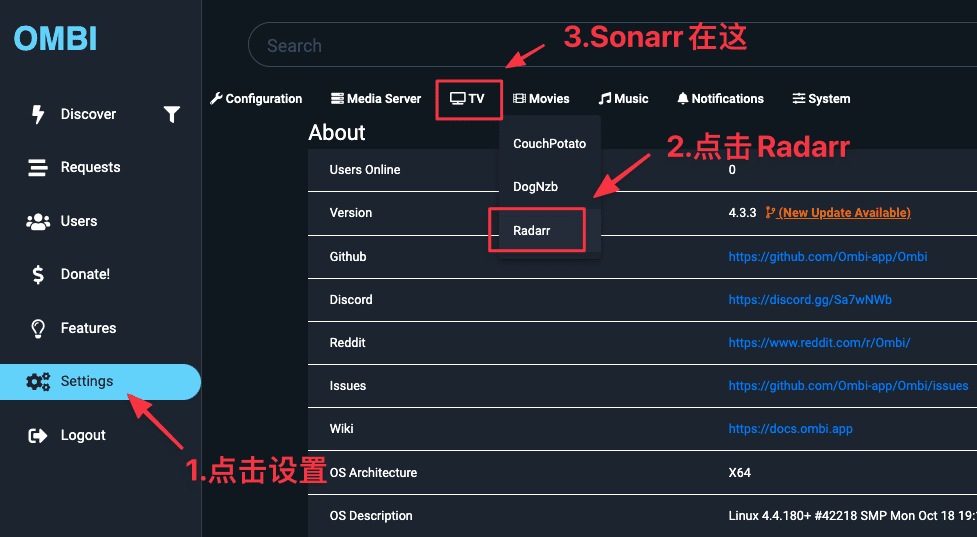
使用Overseerr/Ombi
Overseerr和Ombi的使用大同小异,都是在搜索框搜索你想看的电影/剧集,点击Request,然后在弹出框选择你要的清晰度,和电影/剧集文件夹即可
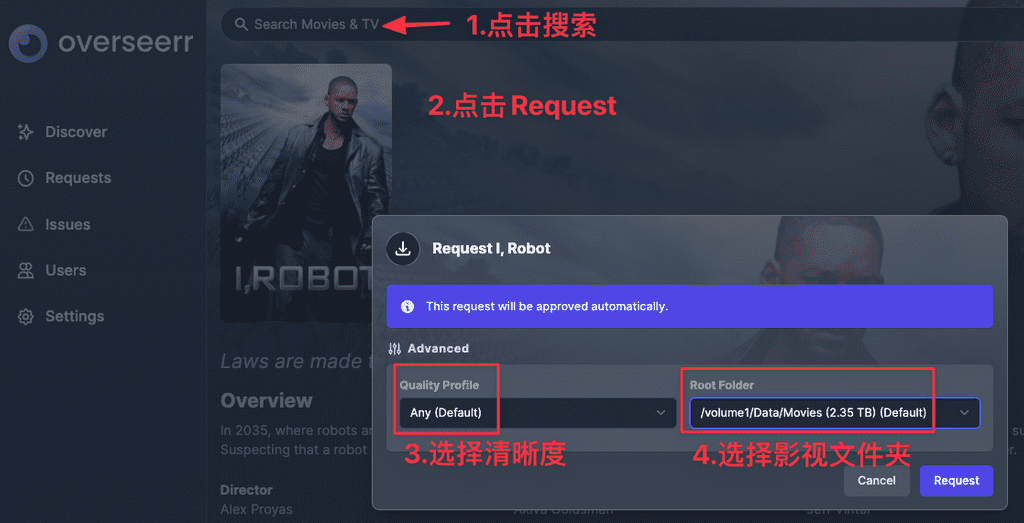
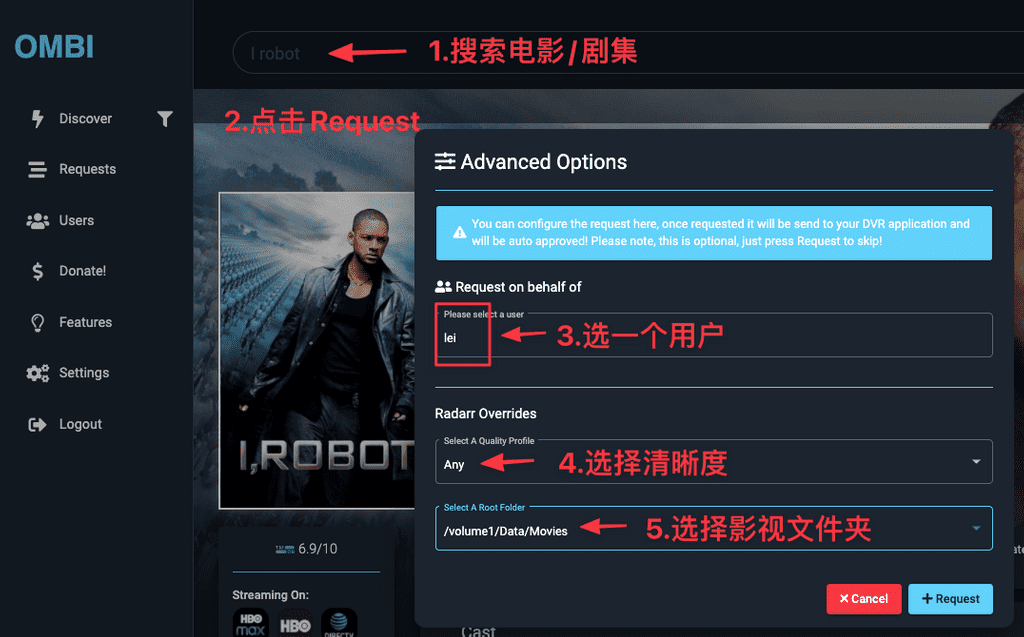
安装字幕下载器
至此,资源的自动入库,自动化下载改名刮削已经完全可以运作了,就只差最后一块拼图 -- 中文字幕的获取了。自动字幕下载器我们选择Chinesesubfinder和Bazarr
安装Chinesesubfinder
继续编辑docker-compose.yml文件
---
version: "3"
services:
# ...下载器容器
# ...Indexer容器
# ...Radarr
# ...Sonarr
# ...Overseerr/Ombi
chinesesubfinder:
image: allanpk716/chinesesubfinder:latest
container_name: chinesesubfinder
restart: unless-stopped
environment:
- PUID=1026 # 注意替换
- PGID=100 # 注意替换
- TZ=Asia/Shanghai
volumes:
- ./chinesesubfinder:/config
- /volume1/Data/Movies:/volume1/Data/Movies
- /volume2/Data2/Series:/volume2/Data/Series编辑完成后,重启并马上关闭容器
# 移动到你的配置文件夹下
# cd ~
# 创建需要的配置文件夹
mkdir -p chinesesubfinder
sudo docker-compose down && sudo docker-compose up chinesesubfinder当命令行开始报ERROR ... MovieFolder not found的时候,按Ctrl+C退出。
配置Chinesesubfinder
现在你的chinesesubfinder文件夹下应该会多config.yml和config.yaml.sample这两个文件

编辑config.yaml,按需添加代理,设置电影和剧集文件即可
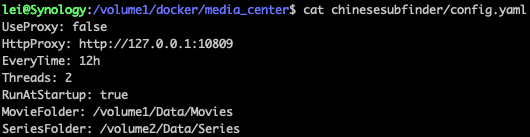
chinesesubfinder暂时不支持多个电影/剧集文件夹,你需要添加多个容器来支持多个文件夹
编辑完成后,重启所有容器
# 移动到你的配置文件夹下
# cd ~
sudo docker-compose up -d安装Bazarr
继续编辑docker-compose.yml
services:
# ...下载器容器
# ...Indexer容器
# ...Radarr
# ...Sonarr
# ...Overseerr/Ombi
bazarr:
image: lscr.io/linuxserver/bazarr
container_name: bazarr
restart: unless-stopped
environment:
- PUID=1026 # 注意替换
- PGID=100 # 注意替换
- TZ=Asia/Shanghai
volumes:
- ./bazarr:/config
- /volume1/Data/Movies:/volume1/Data/Movies # 替换成你自己的电影文件夹
- /volume1/Data/Series:/volume1/Data/Series # 替换成你自己的剧集文件夹
- /volume2/Data2/Movies:/volume2/Data2/Movies # 替换成你自己的电影文件夹
- /volume2/Data2/Series:/volume2/Data2/Series # 替换成你自己的剧集文件夹
# - /volume1:/volume1 你也可以选择这种整个映射的形式
# - /volume2:/volume2
ports:
- 6767:6767编辑完成后,重启所有容器
# 移动到你的配置文件夹下
# cd ~
# 创建需要的配置文件夹
mkdir -p bazarr
sudo docker-compose down && sudo docker-compose up -d重启完成后,你可以到NAS_IP:6767访问Bazarr
配置Bazarr
首先你可以Bazarr的初始页面配置下用户验证和代理,然后点击Settings(设置)-> Providers,添加我们的字幕来源
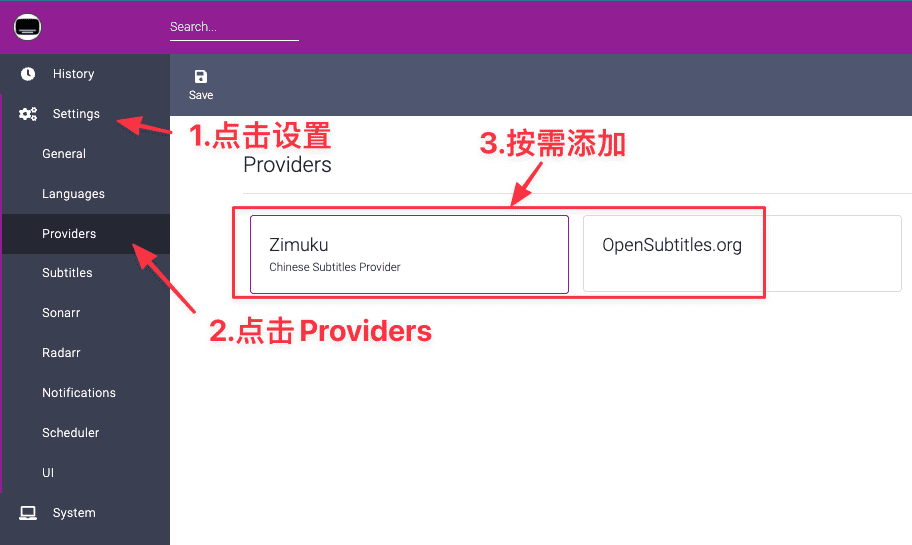
然后在Settings(设置)-> Radarr/Sonarr,添加Radarr/Sonarr
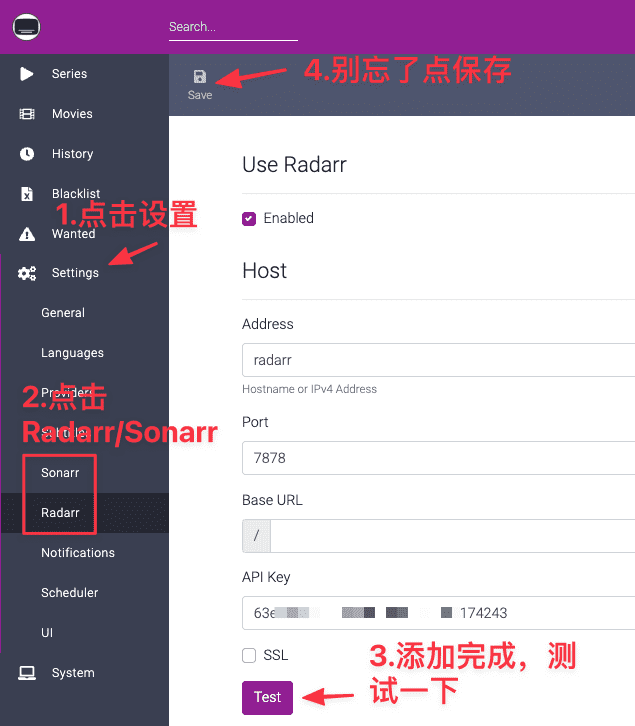
至此,Bazarr应该就可以自动连接Radarr/Sonarr,并为其中的资源自动匹配字幕了!